Is error 154 (0x8510009a) preventing you from logging in to World of Warcraft from the launcher? In this guide, we’ll list a series of handy tips that will hopefully help you to fix this issue and resume playing as quickly as possible.
Oftentimes, error 154 occurs after gamers played Classic WoW for a while. When they log out to switch over to WoW, and especially WoW: Battle for Azeroth, they receive this error code.
If your regular World of Warcraft game is unplayable as a result, check out the potential solutions below.
How to Fix WoW Error 154
Fix 1 – Restart your device and update the game
If you’re not running the latest WoW version, restart your computer and you should be prompted to install the latest patch. It appears that if your WoW retail game is not up-to-date, you’ll get various errors if you install other WoW releases.
Alternatively, if you’re on Windows, you can end the Agent.exe task using the Task Manager without restarting the computer. And you can manually check for updates via the Blizzard app.
Speaking of updates, we also suggest downloading the latest Windows 10 version. If you’re on Mac, you need to get macOS 10.10 or newer for Battle.net to run properly.
Fix 2 – Make sure your firewall is not blocking the game
Check your firewall settings to see if the tool is blocking certain game files.
On Windows:
- Go to Settings, click on Update & Security, and then on Windows Security
- Select Firewall & Network protection, and click on Allow an app through firewall
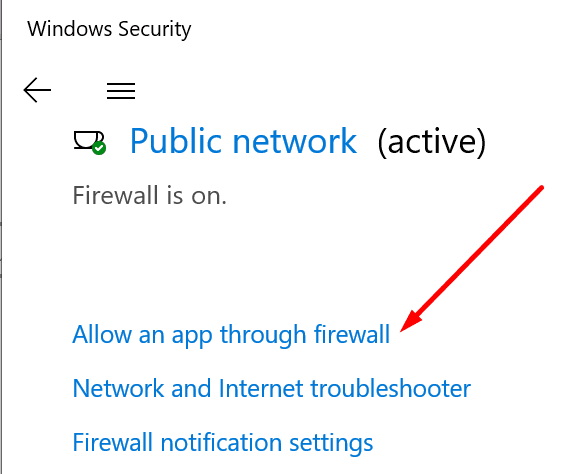
- Go to Settings, click on Update & Security, and then on Windows Security
- Select Firewall & Network protection, and click on Allow an app through firewall.
- Add Battle.net and WoW and save the changes.
On Mac:
- Click on the Apple menu, go to System Preferences, click Security & Privacy, then click Firewall.
- Select Firewall settings, and then click on the Add Application (+) button to whitelist the Battle.net app and WoW.
Fix 3 – Delete the cache
If your cache folder got corrupted, you can easily fix it by clearing it.
Steps to clear Battle.net cache on Windows:
- Launch the Task Manager and click on the Processes tab
- Right-click on agent.exe and Blizzard Update Agent, and click End Task
- Go to the cache directory folder by typing %ProgramData% in the Windows Search bar and hit Enter
- Check if there’s a Blizzard Entertainment folder there and delete it
- Restart the Battle.net app and relaunch WoW again.
Steps to clear Battle.net cache on Mac:
- Launch Finder, click the Go menu and select Computer
- Select Macintosh HD and go to /Users/Shared/Blizzard directory
- Right-click the Battle.net folder and Move to Trash
- Restart the Battle.net app and relaunch WoW.
Fix 4 – Repair the game
- Launch the Blizzard Battle.net desktop app
- Click on WoW’s icon
- Select Scan and Repair
- Click Begin Scan and wait for the repair to finish
- Close the app and launch the game again.
Fix 5 – Uninstall all WoW game versions
If the methods you tried so far did not yield positive results, try uninstalling your regular WoW game and WoW Classic. Redownload your normal game, install it and check if you can now log in without any problems.
We hope something helps.
References:
