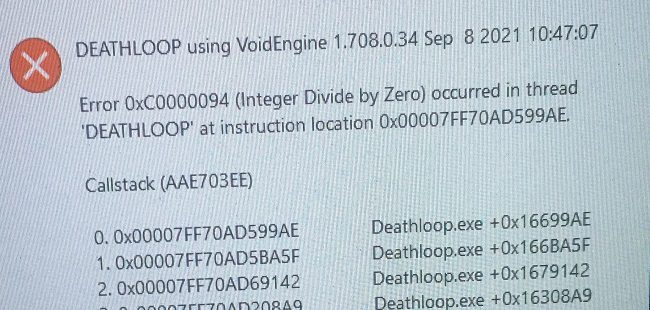VoidEngine errors can sometimes ruin the fun when it comes to playing video games. Your game loads just fine for a few seconds but then quits abruptly and the Void Engine error pops on the screen. Let’s see what you can do to fix Void Engine errors on PC.
How do I fix Void Engine errors on PC?
Download the latest driver updates
Make sure to install the latest graphics driver updates on your computer. There are two ways to do that. You can either update your drivers using the Device Manager or manually download the latest driver version from Nvidia’s or AMD’s support page.
- Launch the Device Manager, and expand the list of Display adapters.
- Right-click on your graphics driver and select Update Driver.
- Wait until your computer installs the latest drivers.
- Restart your machine, launch the problematic game again, and check if the Void Engine error persists.
Alternatively, go to Nvidia’s or AMD’s official support page and get the latest driver version:
Additionally, make sure to update your OS to the latest version as well.
Install the latest game updates
Software bugs may also trigger Void Engine errors. If the game you’re trying to launch is plagued by various code-related issues, make sure to install the latest game patches and updates as soon as they’re out. When a new game is released, the devs usually need a couple of weeks to squash all the bugs reported by players.
Disable Nvidia Reflex and Low Latency
If your computer is equipped with an Nvidia GPU, try disabling Nvidia Reflex and Low Latency. Restart the game and check if you notice any improvements. Many users confirmed this quick workaround did the trick for them. Check if it works for you as well.
If the issue persists, go to your GPU control panel and disable all beautification options, including anti-aliasing, textures, and so on. Check if you notice any improvements.
Verify local files
If you’re getting Void Engine errors on Steam, verify your local files.
- Launch Steam, and go to the Library section.
- Then right-click on your game, and select Properties.
- Select the Local files tab.
- Click Verify integrity of game files.
- Wait until Steam finishes verifying the game’s files.
- Restart Steam, launch the game again and check if this solution did the trick for you.
Disable overclocking software
If you’re using a program to overclock your graphics card, close it and check if Void Engine errors are gone. Overclocking your system may improve game performance, but sometimes it can do more harm than good.
If you’re using an old machine, upgrading your gaming gear is a much better idea than overclocking your hardware.
Run the game with admin rights
Make sure you’re running the game on an admin account. You may encounter all sorts of errors when using a guest profile. Additionally, launch the game with administrator privileges as well.
- Right-click on your game, and select Properties.
- Then go to the Compatibility tab.
- Check the Run as administrator checkbox.
Reinstall the game
If the Void Engine error persists, reinstall the game. If this problem is caused by corrupted or missing game files, installing a fresh copy of the game should fix it.
First, uninstall the problematic game completely. Then restart your computer. Download and install the game again. Launch it and check if the error is gone.
Conclusion
If you’re getting Void Engine errors when launch PC games, install the latest driver updates. Then install the latest game updates and patches. Go to your GPU’s control panel, and disable Low Latency and Anti-aliasing. Additionally, verify local game files, and disable overclocking software. If the error persists, uninstall and reinstall the game.
Did you find other ways to fix Void Engine errors when playing PC games? Feel free to share your ideas in the comments below.