There are more mouse issues on Valorant than you might expect. And this is a big deal since the game was developed with mouse and keyboard control in mind although you can play it with a controller too.
To help you out, we prepared this versatile guide that you can use to troubleshoot the following mouse problems while playing Valorant:
- Mouse wheel not working
- Mouse not moving
- Mouse not centered
- Mouse lag and stutter, and more.
Fix Mouse Issues While Playing Valorant
Fix 1 – Check your mouse
How to check your USB cable mouse
- If your mouse relies on a cable connection, unplug the USB cable from your computer and wait for 1 minute for Windows 10 unload the mouse driver. Plug the mouse back in and test it.
- Use a different USB port.
- If you use a USB hub to connect the mouse to the PC, unplug the hub as well to reset. You can also try to remove the hub completely and plug the mouse directly your computer’s USB port.
- Make sure your mouse cable is not damaged.
- Replace your old mouse batteries with fresh batteries.
- Remove any dirt or specks of dust blocking the sensors.
How to check your wireless mouse
- Locate the Reset button and reset your mouse. If you use a USB wireless mouse, simply unplug the receiver and leave it like that for 30 seconds. Then plug it back in.
- Connect the mouse to another PC to make sure it’s not faulty otherwise you may need to replace it.
How to check your Bluetooth mouse
- Make sure your mouse is properly paired to your computer.
- Change the battery.
- Turn off any other Bluetooth-based devices to prevent them from interfering with your mouse.
Fix 2 – Get the latest driver updates
Install the latest drivers for your mouse and check if this solved the problem.
- Open Device Manager
- Expand Mice and other pointing devices
- Select your mouse
- Click on Update Driver.
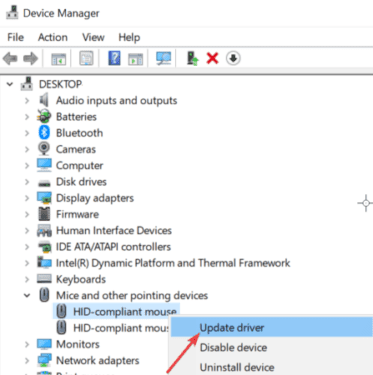
Alternatively, if you noticed this problem started to occur after updating the drivers, you may want to roll them back.
Fix 3 – Adjust pointer speed
- Open the Settings page
- Select Devices
- Select Mouse
- Click on Additional mouse options
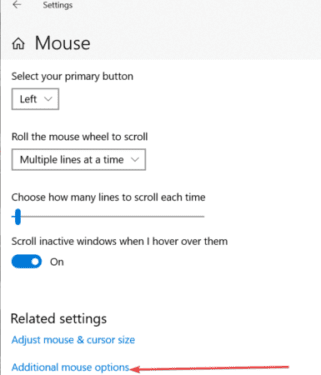
- Go to Pointer Options and adjust the pointer speed.
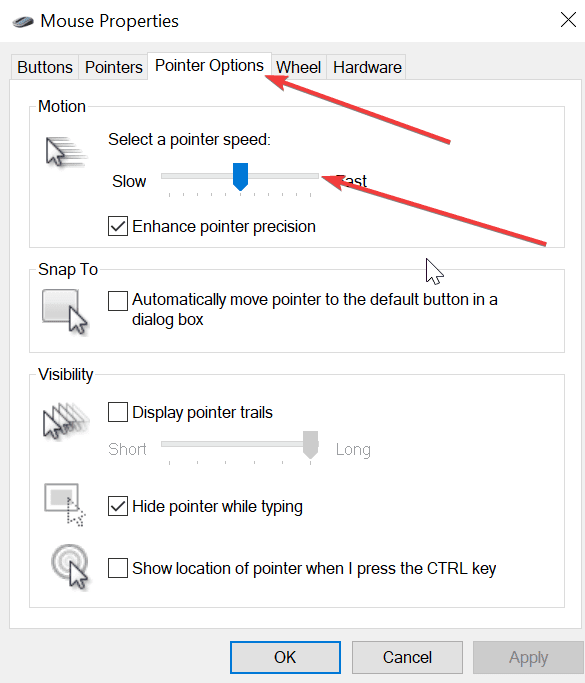
Fix 4 – Set HID to automatic
- In the search box, type services
- Double-click on Services
- Locate Human Interface Device Service
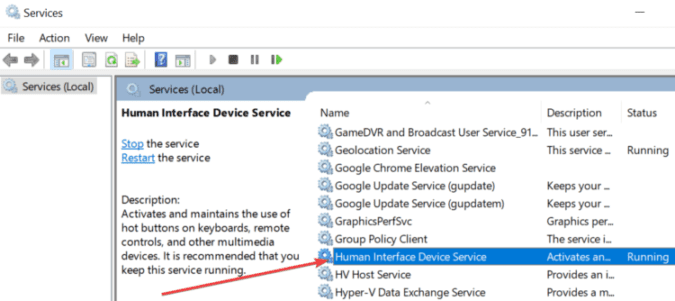
- Check the status and make sure it’s set to Running. If it isn’t running, start the service.
- Right-click on Human Interface Device Service
- Select Properties
- Click on the General tab
- In the Startup type area, select Automatic, and hit OK.
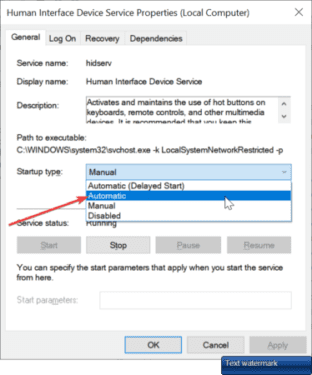
Fix 5 – Check your Power settings
- Launch the Device Manager
- Expand Bluetooth
- Double-click the wireless Bluetooth device (if you’re using a Bluetooth mouse)
- Select Properties
- Select the Power Management tab
- Uncheck the checkbox for Allow the computer to turn off this device to save power.
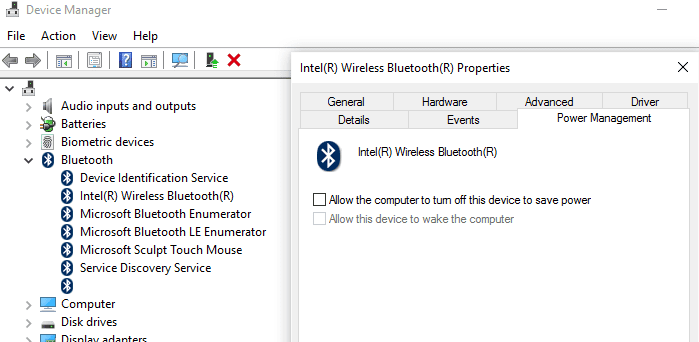
Alright, these methods should help you get your mouse to work as intended.
