Many Valorant players complained about sound issues: the game audio is very low, audio quality is not the best, there is no sound, and so on. You can fix all these problems and other Valorant sound issues with this guide.
What is causing sound issues on Valorant?
There are a few common potential culprits that may explain why you’re experiencing audio issues while playing Valorant and they include:
- Running outdated audio drivers
- Various third-party sound managers conflicting with your built-in sound manager. Uninstalling the third-party sound manager should fix the problem.
- Corrupted game cache folder: the game folder is missing or some of its files are.
If you’re looking to fix this particular sound problem in Valorant, this article brings you several troubleshooting solutions to successfully solve the issue. Depending on your hardware configuration and the software installed on your machine, not all the methods may work for you.
Fix Audio Issues in Valorant
Fix 1 – Uninstall third-party sound managers
Some sound managers might conflict with Windows 10 resulting in loss of audio while running games. Uninstall the sound managers, restart your computer and check if Valorant game audio is now available.
Examples of sound managers that could trigger game sound issues: Sonic Studio III, Nahimic, MSI Audio, etc.
The reason this problem occurs is because Windows 10 has its own built-in sound manager and the two are conflicting.
Fix 2 – Use only one user account at a give time
If two different user accounts are active on the same computer at the same time, the game might redirect audio to the wrong user account. To avoid that, disconnect the second user account. Don’t simply switch between users accounts as this won’t solve the problem.
Fix 3 – Initiate Full Repair
To fix the integrity of Valorant’s game file cache and repair any missing or corrupted files, open the launcher, click on the General option of the client and hit the Initiate Full Repair button under Troubleshooting.
Fix 4 – Switch to the Generic Windows Audio driver
Changing your active sound driver from Realtek HD Audio to Windows 10’s Generic Audio driver is another potential fix. To do this:
- Open a new Run dialog box by pressing the Windows and R keys at the same time
- Type mmsys.cpl and hit Enter
- Click the Playback tab
- Select the active Playback device (the one that’s not working properly)
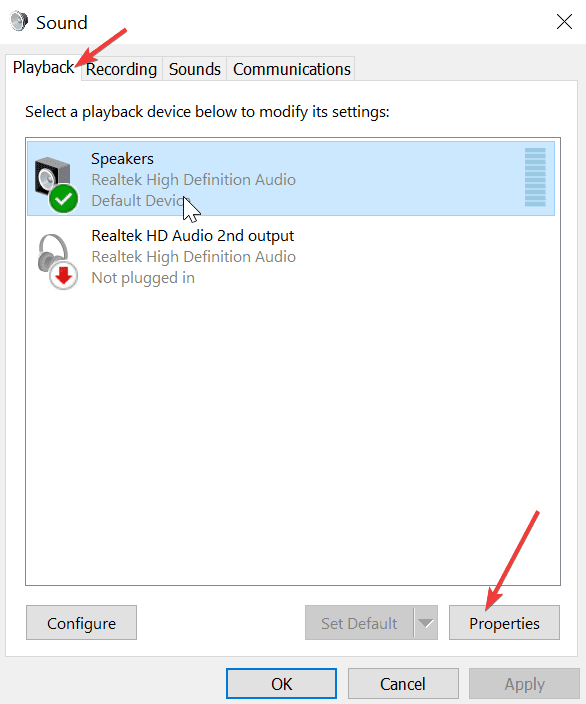
- Click the Properties button
- Click on General tab
- Click the Properties button next to Controller Information
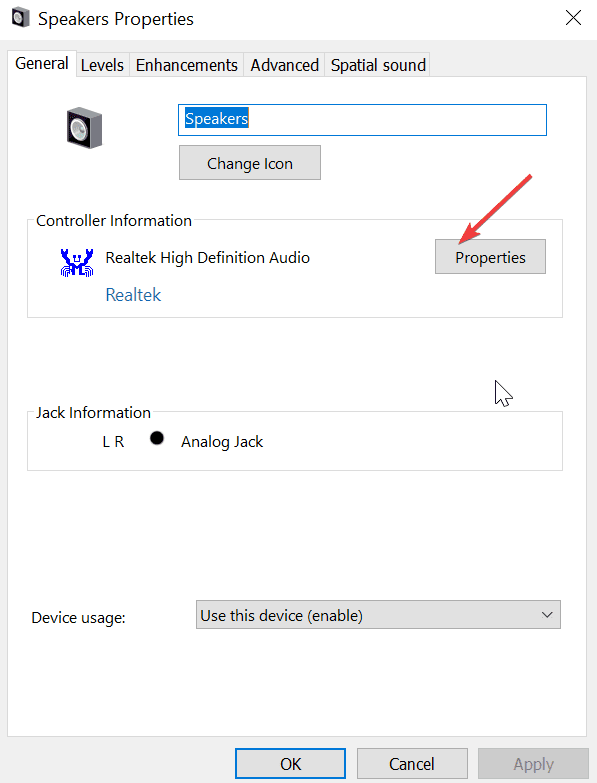
- Go to the General tab and click on Change Settings
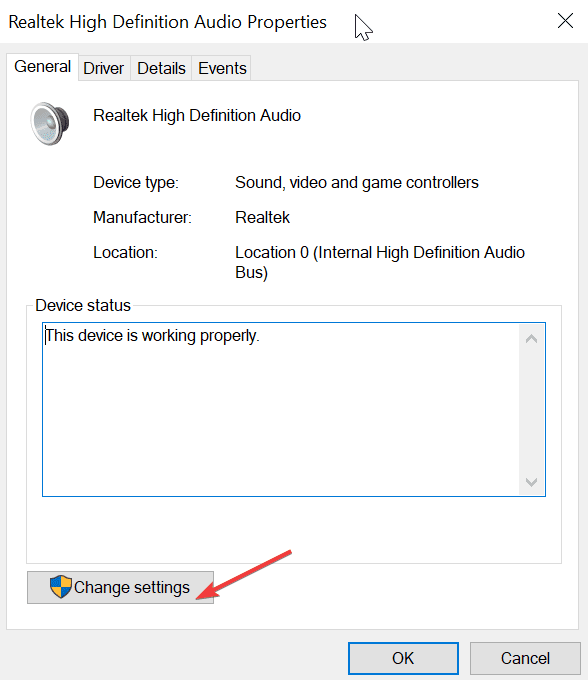
- Under the High Definition Audio Device properties, go to the Driver tab
- Click on Update Driver
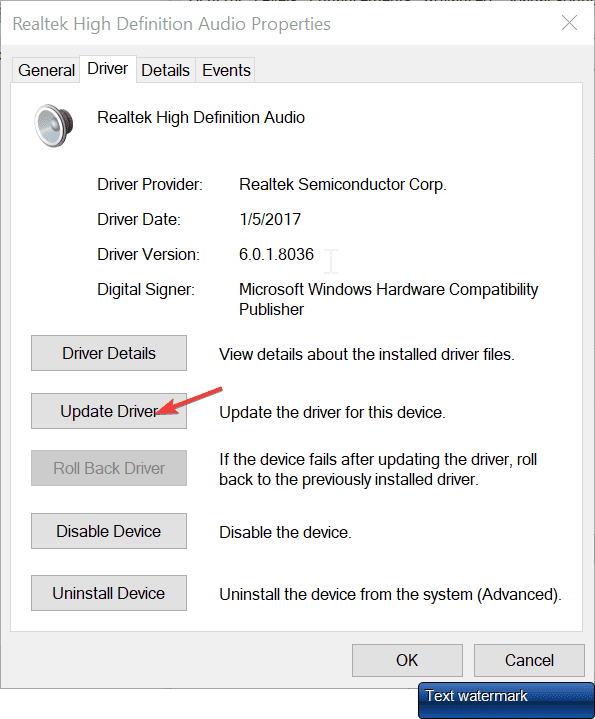
- Click on Browse my computer for driver software
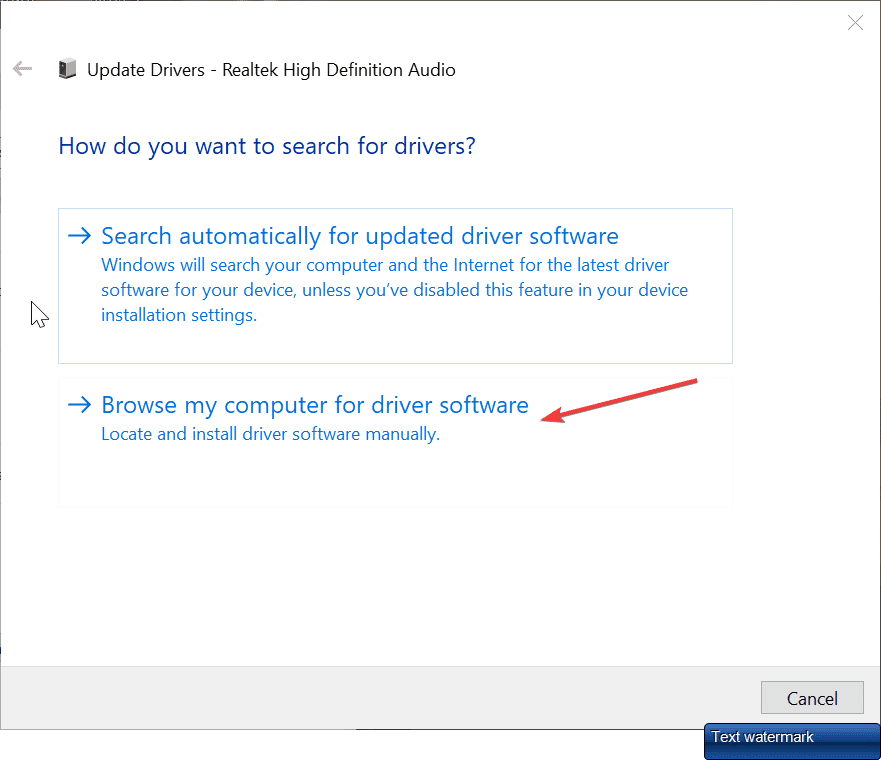
- Click on Let me pick from a list of available drivers on my computer
- Check the Show compatible hardware check box
- Select High Definition Audio Device and hit Next
- Click Yes to confirm the installation.
- Restart your computer and check if your Valorant audio issues are over.
Fix 5 – Run the Audio Troubleshooter
There are two built-in audio troubleshooters that may come in handy when it comes to fixing audio issues affecting Valorant: one is the Playing Audio troubleshooter and the other one is the Recording Audio troubleshooter. If the game audio is not rendered well, use the Playing Audio troubleshooter.
To run the troubleshooter, open the Settings Page, go to Update & Security and click on the Troubleshoot option in the left-hand pane. Then select and run the appropriate troubleshooter for your needs.
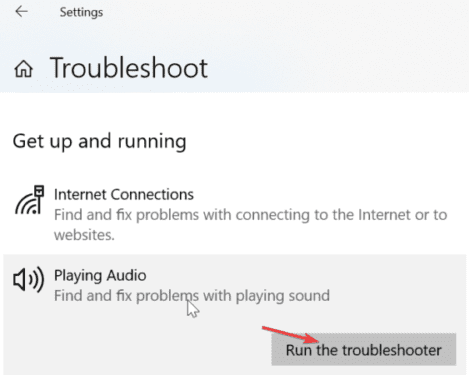
Fix 6 – Update, uninstall or roll back drivers
- To update, uninstall or roll back your audio drivers, open the Device Manager
- Go to to Sound, video and game controllers
- Right-click on your sound card or audio device
- Select Update Driver or Uninstall device if you want to get the latest driver updates or remove the driver
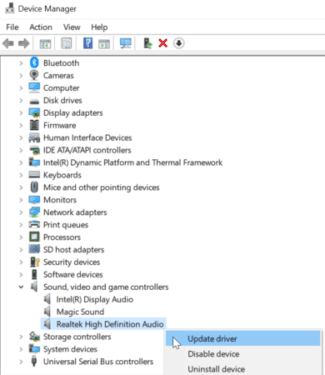
- To rollback your audio driver, right-click your driver
- Select Properties and click on the Driver tab
- Select Roll Back Driver.
Speaking of updates, make sure your machine is running on the latest updates as well.
To manually check for any available updates go to Settings > Update & Security > Windows Update > Check for updates. If there are any pending updates, install them and then restart your computer.
Fix 7 – Set your audio device as the default device
Make sure your sound device is set properly.
- Open the Control Panel
- Select Hardware and Sound
- Click on Sound
- On the Playback tab, right-click on your audio device
- Select Set as Default Device and hit OK.
Fix 8 – Check Valorant’s sound settings
Valorant has its own set of sound settings. Make sure the sound volume is not set to zero and tweak the other parameters according to your needs.
Fix 9 – Disable audio enhancements
- Open Control Panel
- Select Hardware and Sound > click on Sound
- On the Playback tab, right-click the Default Device
- Select Properties
- Click the Enhancements tab
- Disable all enhancements and all sound effects (check the checkbox)
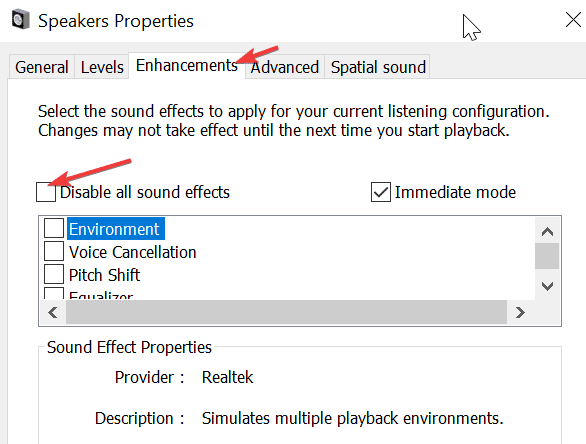
- Test the game audio.
Fix 10 – Restart the audio services
If the audio services of Windows 10 are glitching, you will experience various sound problems in Valorant. Restarting the audio services can help you fix this problem.
- In the search box, type Services
- Open the Services App
- Right-click the following services, and then select Restart: Windows Audio, Windows Audio Endpoint Builder, Remote Procedure Call (RPC)
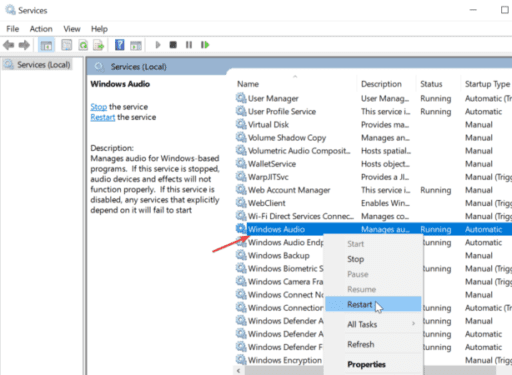
- Check if the game sound issues are still there.
We hope somethings helps.

I dont have the Initiate Full Repair option on my valorant client. Nothing else works