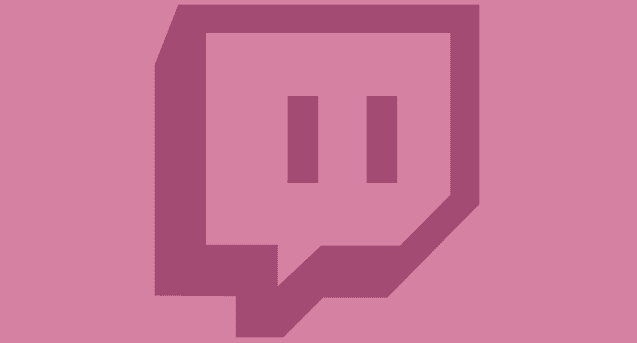Twitch not exporting your videos to YouTube can ruin the day for many gamers. Being able to upload your videos on both the platforms helps you to increase your follower base.
If you’re getting all sorts of messages such as Twitch export to YouTube pending or Twitch export to YouTube failed, use the solutions suggested below to fix the problem.
- How long does it take to export from Twitch to YouTube? Depending on the size of the video and your Internet connection speed, exporting from Twitch to YouTube can take about 20 to 30 minutes for every hour of gameplay.
⇒ Good to Know: When uploading Twitch videos to YouTube, there’s a maximum 128GB file size or 12 hour limit you need to take into account, whichever is less.
How to Fix Twitch Won’t Export to YouTube
Fix 1 – Verify your Google account
If you haven’t verified your account with a phone number, keep in mind there is a 15 minute limit per video. To remove the limit, you need to verify your account.
To verify your Google account, go to https://www.youtube.com/verify and follow the onscreen steps. There are two verification methods available: get a verification code via SMS or an automated voice call.
After that, restart your computer and you should be able to export whatever length of Twitch video you want.
If you already verified your Google account, sign out, restart your computer and sign back in.
Fix 2 – Update your browser
If the video you’re trying to export is greater than 20 GB, you need to run the latest browser version for the upload to be successful.
If the video has less than 20 GB, you should be fine with an outdated browser. But the idea is to get the up-to-date version as soon as possible.
Fix 3 – Enable pop-up windows
You need to enable pop-up windows for twitch.tv in order to automatically launch the YouTube permissions dialog window.
Allow pop-up windows on Chrome
- Open Chrome, go to YouTube, and copy YouTube’s web address
- Click on the Menu icon and select Settings
- Scroll down to Advanced
- Go to Privacy and Security → Site settings → Content
- Scroll to the Pop-ups section → go to Pop-ups and redirects
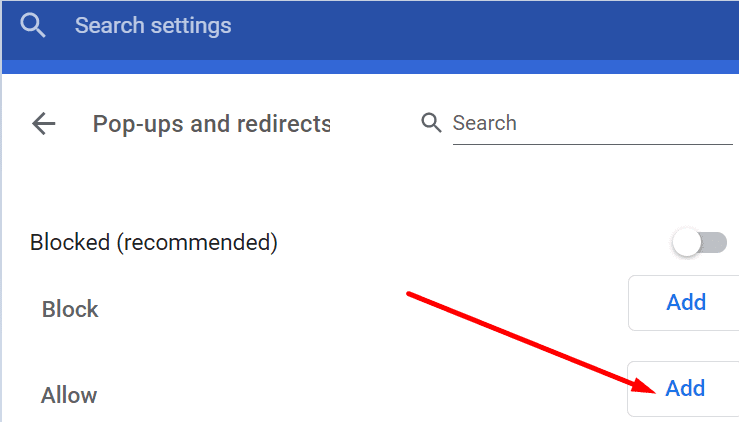
- Click on Add to add YouTube as an exception.
Enable pop-up windows on Safari
- Go to the Safari menu, choose Preferences
- Click the Security tab
- Uncheck the Block pop-up windows option to allow pop-ups.
Allow pop-up windows on Firefox
- Open Firefox and go to YouTube
- Highlight YouTube’s entire web address and copy it
- Click on the menu icon (three horizontal bars)
- Go to Options (Windows) or Preferences (macOS)
- Click on Content → go to Pop-ups
- The Block pop-up windows checkbox should be selected
- Click the Exceptions button and paste YouTube’s web address, and then click Allow.
Allow pop-up windows on Microsoft Edge
- Click the ellipsis icon (…) → select Settings
- Go to the Advanced settings section → View advanced settings
- Navigate to Block pop-ups → change the switch to Off to allow pop-ups.
We hope something helps.
References: