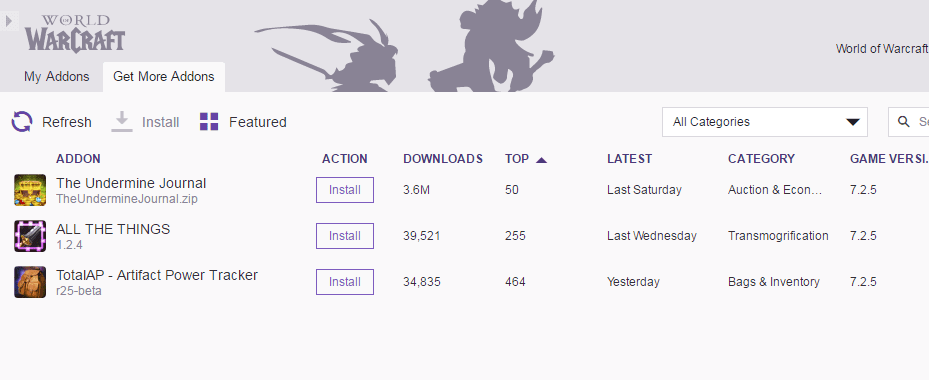If you use World of Warcraft addons in your Twitch app but the streaming platform is unable to find your addons, use the solutions presented in this troubleshooting guide to solve the problem.
How to Fix Twitch WoW Addons Not Found
⇒ Quick fix: Logging out of your Twitch app, restarting your computer, and then logging back in the app should fix the issue for some of you.
Fix 1 – Remove the AddonGameInstance.json file
If your World of Warcraft addons are nowhere to be found after you upgraded or installed the Twitch app, this solution should work for you.
- Click on the ≡ icon to open the Twitch menu
- Click on Help
- Go to the About Twitch option
- Click on the CLIENT FOLDER button
- Locate your GameInstances folder and open it
- Delete the AddonGameInstance.json file
- Restart Twitch.
Fix 2 – Enable the correct WoW profile
If there are multiple World of Warcraft copies installed on your device, this might explain why your addons are not visible.
To fix this, you need to select the correct install path for WoW. These are the steps to follow:
- Launch the Blizzard App
- Click on Settings
- Select Game Install/Update
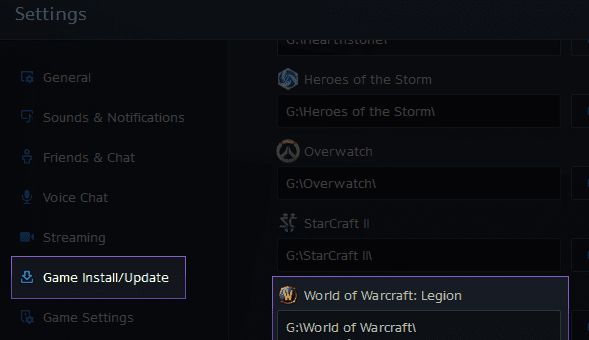
- Scroll down until you locate World of Warcraft – notice the location of the World of Warcraft folder
- Go to the Mods section of The Twitch app to make sure this is the same path that Twitch installed your addons to
- Select World of Warcraft
- Select the cogwheel
- Click on Settings
- Navigate to the Game Specific tab
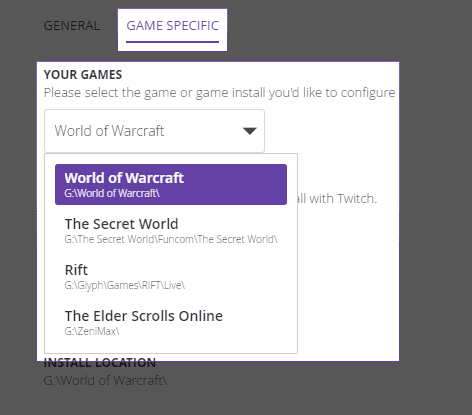
- Scroll down to the Your Games drop-down
- Select the Game Profile to enable (World of Warcraft)
- Make sure it’s the same path as the one you found in the Blizzard App.
⇒ You may also like: How to Change Twitch Display Name | Step-by-Step Guide
Fix 3 – Reinstall Twitch App and Curse programs
Completely uninstalling your Twitch App and the related programs can solve a lot of issues, including this WoW addon problem that we’re talking about in this guide. This method is particularly useful if the addon problem occurs after an update.
- Uninstall Twitch from your list of programs
- Go to Search and type %appdata%
- Open the Roaming folder located in the AppData folder
- Delete any Twitch and Curse files and folders stored in the Roaming folder
- Go back to Search and type %programdata%\Twitch and hit Enter
- Delete all the files and folders from this Twitch folder
- Restart your computer
- Download and install Twitch again and run it as an administrator. Then check if the addons are visible.
⇒ Important Note: Don’t delete Twitch and Curse items from areas other than ProgramData and AppData folders. Doing that might accidentally delete game data you would normally want to keep.
We hope something helps.
References:
- Twitch App WoW Addon Troubleshooting, retrieved from Twitch Support.