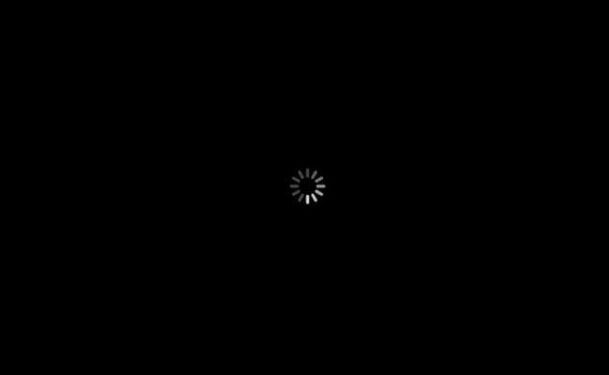If your Twitch video upload has been stuck processing for hours and you tried using different browser but nothing worked, you can use the troubleshooting solutions in this guide to fix the problem.
In rare cases, Twitch might get stuck processing the same video for weeks or even months with users unable to view the content, delete it or stop the processing. The only option left is Publish but it’s not working since the video has not been rendered or processed.
Twitch video upload requirements
To avoid experiencing any errors or glitches, make sure your video meets the upload requirements:
- File format: MP4, MOV, AVI and FLV
- AAC audio
- H264 codec
- Up to 10Mbps bitrate
- Up to 1080p/60FPS
- Don’t upload more than 5 videos simultaneously and more than 100 in 24 hours.
Fix Twitch Video Upload Stuck Processing
Fix 1 – Inspect the videos
Inspecting the videos so as to display and edit the code for the videos worked for many Twitch users.
Steps to inspect Twitch videos:
- Step 1 – Right click on the video → select Inspect
- Step 2 – Hover the cursor over the code that pops to highlight the problematic box
- Step 3 – Select the first line of the box → right click → choose Delete.
Check if Twitch is still stuck processing that video.
Fix 2 – Force the video upload
- Step 1 – Upload the problematic video again
- Step 2 – Once the upload starts → click on Publish Now
- Step 3 – The Publish window should appear on the screen → enter a name for the video → hit Publish (nothing will happen)
- Step 4 – Hit the Cancel button → an error should pop on the screen
- Step 5 – Click OK to the error and wait for Twitch to finish uploading the problematic video.
The video upload process duration can vary depending on the size of the video.
Should the upload get stuck again, you should at least have the three dots that you can use to open the menu and delete the video. Usually, you don’t have the option to delete the videos that got stuck uploading.
Fix 3 – Clear your browser cache and disable extensions
Another potential solution consists in clearing your browser cache and cookies and disabling all your browser extensions.
Both the cache and the extensions could potentially interfere with the scripts of the websites you’re visiting. They could also block certain scripts from running.
To make sure your cache and extensions are not blocking the video upload scripts, clear the cache and turn off all your extensions.
For detailed instructions on clearing the cache, see the guides below:
| How to clear cache and cookies on Chrome |
| How to clear cache and cookies on Firefox |
| How to clear cache and cookies on Opera |
| How to clear cache and cookies on Edge |
Then retry and check if you can now upload videos on Twitch.
We hope something helps.