If you’re on this page, this means you’re looking for a solution to fix your Twitch app. In this guide, we’ll take a closer look at the following error message: Error loading user, please try again.
Usually, when this issue occurs, the app becomes completely unresponsive and the number of actions users can do remains very limited. Most users can only log out and log back in.
⇒ Quick Tip:
Login errors are often caused by server issues or outages. Check the service status page to see if there are any known Twitch issues.
How to Fix User Loading Errors on Twitch
Fix 1 – Clear your browser cache and cookies
Make sure your browser’s cache and cookies are not the reason for this issue. All those temporary files stored on your browser may, at a given point, render it unusable. You may experience browser slow-downs and your browser may fail to connect to the pages you want to visit.
Clearing your browsing history and cookies may help you fix Twitch user loading issues.
- How to clear cache and cookies on Chrome
- How to clear cache and cookies on Firefox
- How to clear cache and cookies on Opera
- How to clear cache and cookies on Edge
Fix 2 – Disable your extensions
Another thing you can do is to disable all your browser extensions and check if this solves the problem. If you’re using ad-blockers, don’t be surprised you can’t access certain web pages.
Ad-blockers may interfere with the functionality of the website you’re trying to visit. This is even more visible if the respective website heavily relies on ads.
Also, keep in mind that certain websites don’t allow visitor to use ad-blockers.
Fix 3 – Try a different browser
If you’re still unable to log into Twitch, consider using a different browser. Ideally, a browser that you never use on your computer.
For example, Opera GX, a special Opera browser version with plenty of gaming-oriented built-in features. But any other browser will do for testing purposes.
Fix 4 – Launch Twitch in Safe Mode
Booting your computer into Safe Mode allows you to limit the number of running programs. If there’s an app or program blocking some of Twitch’s functionalities, this is a quick method to test this hypothesis.
- Go to Start and type msconfig > hit Enter
- Click on the Boot tab
- Select Safe Boot and tick Network
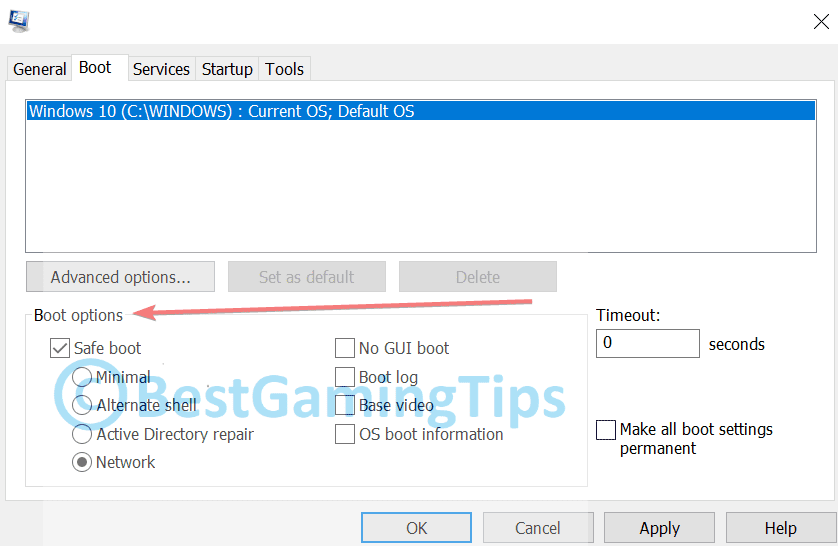
- Restart your computer
- Launch the Twitch App again.
If the app is fully functional, this means your computer is preventing the Twitch from working. Run a full system antivirus and anti-malware scan. After that, try disabling your security software and check if Twitch can now load user data.
To return into Normal Mode, follow the same steps listed above, but this time untick Safe Boot. Restart your computer.
Fix 5 – Run Twitch as administrator
You need to run the Twitch App as Administrator if you want all its features to work properly and user data to load without any problems.
- Open the Twitch App
- Click on the ≡ icon
- Select File
- Go to Settings
- Click on General
- Toggle the Run Twitch as administrator option
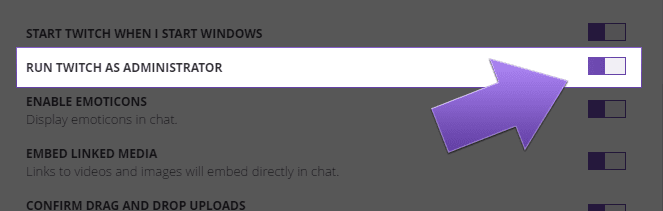
Image courtesy of Twitch - Close the app and launch it again.
Fix 6 – Reinstall Twitch completely
If nothing worked, uninstalling and reinstall the Twitch App is you last hope. Uninstall the Twitch App and any Twitch and Curse programs listed on your computer.
- Go to Start and type %appdata% > hit Enter
- Select the AppData folder > go to the Roaming Folder
- Delete all the Twitch, Curse and Curse Client folders from the Roaming folder
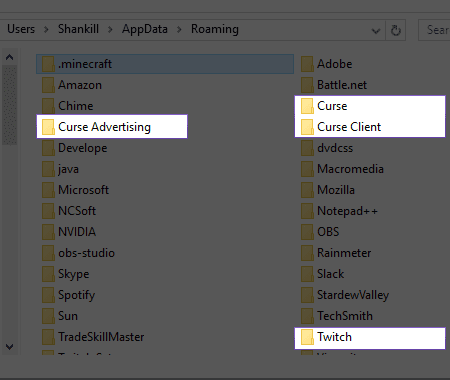
Image courtesy of Twitch - Go to Start and type %programdata%\Twitch > hit Enter
- Delete everything in that Twitch folder
- Restart your computer.
⇒ Important Note:
Make sure to delete the Twitch and Curse files from your ProgramData and AppData folders only. Don’t delete Twitch and Curse files from other folders as this might delete your saved data and you don’t want that.
Hope something helps.
