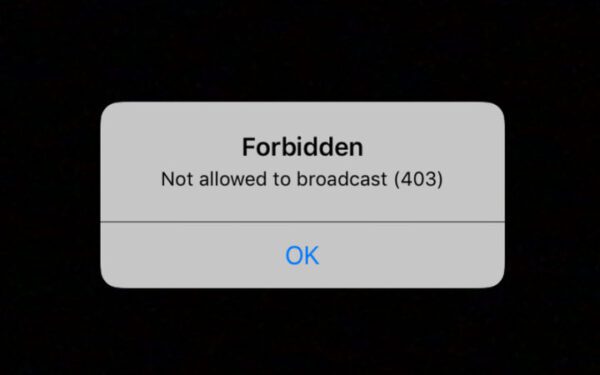Twitch error 403 Not Allowed To Broadcast is an error code that appears when you click on a game to watch its channels or when you try to broadcast something yourself. Basically, this error can pop-up all of a sudden without a clear reason.
We wanted to shade some light on this matter and we wrote this guide where we explained why this error occurs and what solutions you can use to fix it.
Fix Twitch Error 403 Forbidden: Not Allowed To Broadcast
Fix 1 – Enable 2 Factor Authentication
If this is a new Twitch account, you need to enable 2FA otherwise you won’t be allowed to stream. So, if Twitch doesn’t let you broadcast your favorite game, this is normal if your account is new.
Navigate to Settings → Security on Twitch and ensure 2FA is turned on.
Fix 2 – Disable browser extensions
While many browser extensions out there are very useful, some of them such as ad blockers may interfere with the way certain websites work, especially if they rely on advertisement to exist.
The same is valid for Twitch. If error 403 is preventing you from broadcasting content on Twitch, disable all your extensions, close the browser and try again.
Fix 3 – Check your permission settings
If you’re not allowed to broadcast on Twitch, you may want to check your account settings.
Make sure you enabled the option to broadcast in your privacy settings.
If you’re a minor, there’s the possibility that your parent disabled broadcasting.
In order to broadcast, you need to sign in with adult privacy settings enabled. If there’s a Child profile signed in when you try to go live, you won’t to sign it out otherwise you won’t be able to broadcast.
⇒ Important Note: Make sure you’re not banned from broadcasting. If your reputation is low, the system may block your broadcasts.
Fix 4 – Reset your Twitch stream key
Go to your Dashboard → go to Preferences → click on the Channel tab → select Reset at the top of the page.
Don’t reset your stream key more than once. If you do that, you’ll be locked out for 15 minutes.
We hope something helps and error 403 is gone.
References:
- Broadcasting and Troubleshooting, Twitch Support.
- Basic Troubleshooting Tips, Twitch Support.