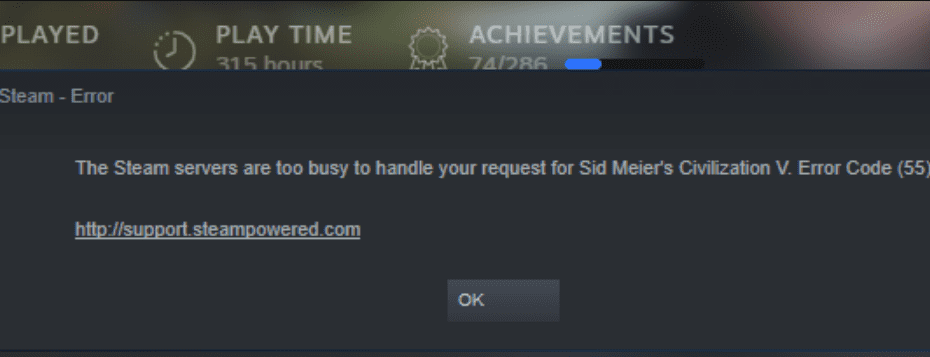If you get an error message that says the Steam servers are too busy to handle your request, that’s definitely not a reason to be joyful about.
This means Steam’s servers are overloaded, they received a huge number of requests are they’re having a hard time responding to all of them.
There is a series of errors code that may accompany this message. Maybe you’re getting one of the following error codes:
- The Steam servers are too busy to handle your request. Error code 2.
- The Steam servers are too busy to handle your request. Error code 3.
- The Steam servers are too busy to handle your request. Error code 15.
- The Steam servers are too busy to handle your request. Error code 41.
- The Steam servers are too busy to handle your request. Error code 53.
- The Steam servers are too busy to handle your request. Error code 55.
Irrespective of the error code that’s at the end of the message, you can use this guide to fix it.
What To Do If Steam’s Server Are Too Busy to Handle Your Request
Check Steam’s Network Status
If the Steam Network is getting more traffic than it can handle or the servers are down, you won’t be able to connect to the platform. Check Twitter, Reddit and other social media platforms to see if other users reported similar problems.
Maybe it’s Tuesday Maintenance time?
Quick solutions
- Try going online and then going back offline. Or the other way around.
- Restart Steam. Or close Steam completely and reboot your computer. Then launch the game client again.
- Restart the game several times.
- Make sure to log in with an administrator account.
- Disable your antivirus and firewall. It’s very important to turn off both the tools, not just one of them. Test if the error persists with your antivirus and firewall disabled.
- Update Windows.
User-suggested solution
Another user suggested this workaround. Make sure to follow the steps in the exact order they have been listed.
- Use an administrator account to log in.
- Disable your antivirus and firewall.
- Launch Steam.
- Start your game (launch the game several times, if necessary).
- Exit the game.
- Close Steam.
- Turn on your antivirus and firewall.
- Launch Steam again.
- Launch the game that trigger the error to verify that it’s running properly now.
- Log out and log in to your Steam account.
Verify the Integrity of your Game Files
If certain game files got corrupted, you should be able to fix them by checking the game file integrity.
- Right-click on your game in your Steam library.
- Select Properties.
- Then click on the Local files tab.
- Select Verify the Integrity of Game files.
- Then wait until the process is over. This may take a few minutes depending on the size of your game folder.
Disable Game Mode
Windows 10’s Game Mode optimizes your computer resources for gaming. What the Game Mode does is that it directs more system power to the game you’re playing. Theoretically, this should translate into better performance and a lag-free gaming experience.
But sometimes, it’s exactly this Game Mode that’s breaking your games. Disabling it might fix your Steam server connection.
- Go to Settings.
- Click on the Gaming icon.
- Go to Game Mode.
- Toggle off the Use Game Mode switch.
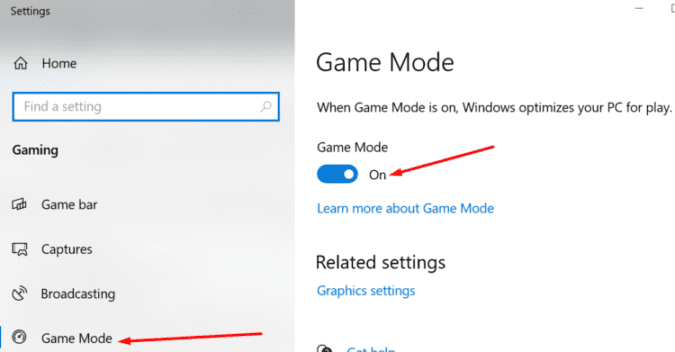
- Restart Steam and check if the servers can now handle your request.
Clear the game cache
The cache folder might get corrupted. Try clearing the individual game’s cache, especially if this problem affects only one or two particular games.
- In the Windows search bar, type %appdata%.
- Press Enter.
- Locate the folder of the problematic game in the AppData folder.
- Open the game folder and delete the cache subfolder.
Reboot your computer. - Launch Steam again.
Get the latest graphics drivers
- Launch the Device Manager.
- Go to the Display Adapters and expand the list.
- Right-click on your graphics card.
- Select Update Driver.
- Click on Search automatically for updated driver software.
- Restart your computer after you installed the latest driver for your graphics card.
- Launch Steam again.
Disable background programs
Steam suggests that if the servers are too busy to handle your request and you get error 53, you should disable your background programs.
The best way to disable background apps is to use the Task Manager.
- Open the Task Manager.
- Click on the Startup tab.
- Right-click on the program you don’t want to automatically launch at startup.
- Select Disable.
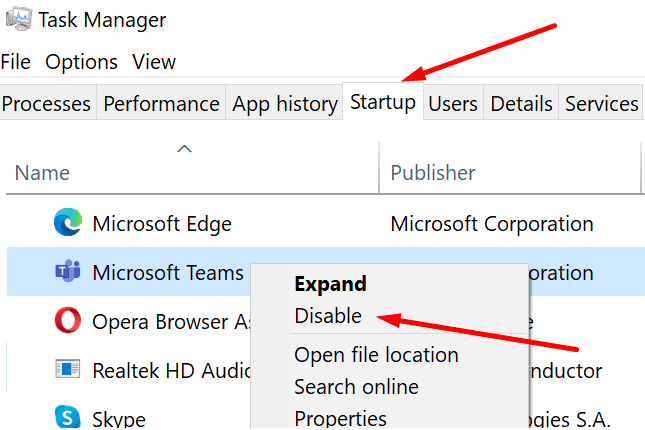
- Restart your computer and launch Steam again.
Change the Download region
Changing the Download region may help you to solve the problem and connect to Steam’s servers.
- Launch Steam.
- Go Settings.
- Then select the Downloads tab.
- Locate the Download region.
- Select a different region. Make sure to select a relatively close region.
Launch the game again.
Reinstall the game
- Go to Steam’s Library tab.
- Locate the problematic game.
- Right-click on the game.
- Select Uninstall.
- Confirm your choice. Steam will uninstall the game.
- Restart your computer.
- Download the game again from Steam.
- Go to your library.
- Right-click on the newly installed game.
- Select the Install option.
- Then launch it again to check the Steam servers are still too busy to handle your request.
References: