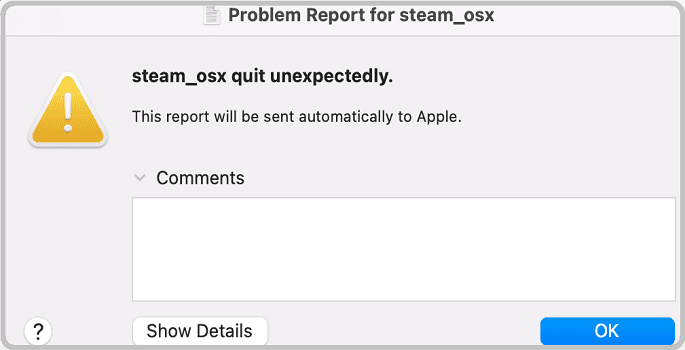If Steam quit unexpectedly on macOS, restart your computer and launch the game client again. If the issue persists, follow the troubleshooting steps below to solve the problem.
What to do if Steam quits unexpectedly on Mac
Disable Bluetooth
Your AirPods may sometimes interfere with Steam preventing the app from running on macOS. Disable Bluetooth, and launch Steam again. Wait until Steam launches completely, and then turn on your Bluetooth again.
Reinstall Steam
Corrupted or missing files may cause Steam to crash unexpectedly on macOS. The quickest and safest way to solve the problem is to reinstall Steam.
- Open your Applications folder
- Right click on Steam
- Send the game client to Trash
- Then, delete the Steam folder from ~Library/Application Support
- Go to ~/Library/Preferences and delete the Steam folder from this location as well
- Delete the .plist files with Steam in their name from ~/Library/Preferences
- Restart your Mac
- Reinstall the game client from Steam’s official website
You can move your SteamApps folder out of the Trash bin and back to Application Support/Steam if you don’t want to deal with re-downloading games.
Conclusion
If Steam quits unexpectedly on macOS, disable Bluetooth, launch the app again, and turn Bluetooth back on. Additionally, go to the Applications folder and delete the Steam folder to uninstall the app. Restart your Mac and reinstall Steam.
Did you manage to solve the problem? Comment down below.