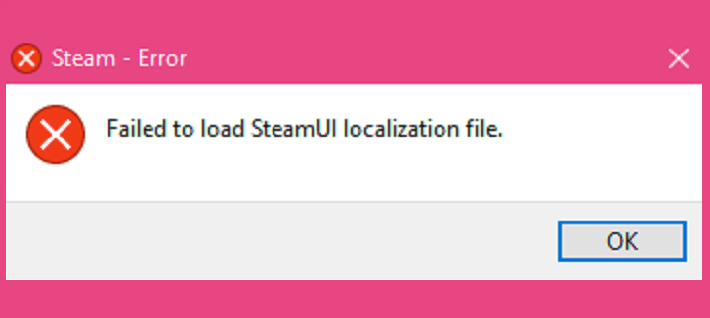If Steam says it Failed to load Overlay localization file when you try to launch a game, this guide will show you how to fix the error.
Steam Couldn’t Load Overlay Localization File
Fix 1 – Launch Steam with admin rights
If you don’t have the necessary permissions, you won’t be able to access and use all the Steam features.
- Right-click on your Steam shortcut.
- Select Run as Administrator. This will force Steam to launch with full administrative rights.
If you’re no longer getting the Overlay localization file loading error, change your settings so as to always launch Steam as admin.
- Navigate to C:\Program Files (x86)\Steam/.
- Right-click on Steam.exe.
- Then select Properties.
- Under Settings, tick the Run this program as an administrator option.
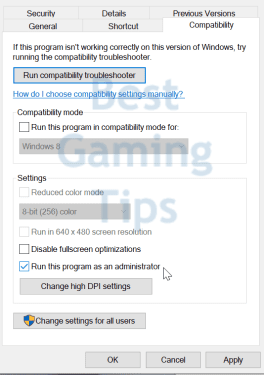
- Save the changes.
Fix 2 – Delete the clientregistry.blob file
If your clientregistry.blob file got corrupted, you can delete it. In this manner, Steam will refresh its temporary files. Hopefully, this will fix the Overlay Localization File error.
- Launch File Explorer.
- Go to C:\Program Files\Steam or C:\Program Files(86)\Steam.
- Open the folder and right-click on the clientregistry.blob file.
- Select Delete.
- Restart your computer.
Note: The latest Steam versions no longer feature a clientregistry.blob file.
Fix 3 – Whitelist Steam
Your antivirus or firewall blocking Steam may also cause the ‘Failed to load Overlay localization file’ error.
- Launch a new Run window.
- Type firewall.cpl and hit Enter.
- Click on Allow an app or feature through Windows Defender firewall (left pane).
- Click on the Change settings button (right-hand corner).
- Go to Allow another app.
- Select the location of your Steam executable.
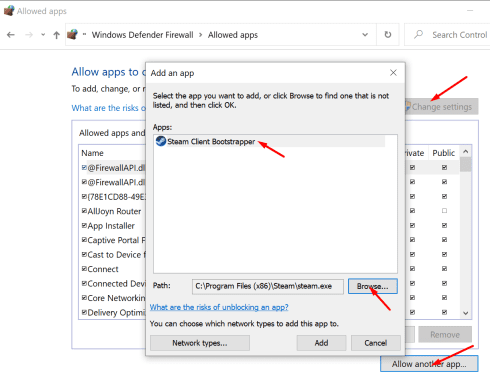
- Save the settings.
Reinstall Steam
As a last resort, you can uninstall and reinstall Steam.
- Launch Control Panel.
- Click on Programs and features.
- Select Uninstall a program.
- Select Steam and click on the Uninstall button.
- Then, go to Steam and download the latest version of Steam.
Are you still getting the Overlay Localization File error? Let us know in the comments below.