A number of games encountered error 0xc0000005 when launching Steam. Usually, this error comes with the following message: The application was unable to start correctly (0xc0000005). Click OK to close the application.
Sometimes, closing Steam and restarting the game client may wipe out this error. But oftentimes, simply closing and launching Steam again is not enough.
What causes Steam 0xc0000005?
Steam error code 0xc0000005 may be caused by the following reasons:
- Your antivirus or other programs are causing conflicts with Steam’s executable files
- Steam system files got corrupted, see Steam: The file or Directory is Corrupted and Unreadable
- Outdates drivers.
Solutions to Fix Steam Error 0xc0000005
Fix 1 – Disable your antivirus or switch to a different one
First of all, let’s test if your antivirus is causing this problem. Turn it off and launch Steam again. If the game client launched without any problems, your current antivirus may be interfering with Steam’s executable file.
As a workaround, we recommend installing a different antivirus, one that’s compatible with Steam. You can also rely on Windows Defender, Windows 10’s built-in antivirus tool.
After you tested or switched to a different antivirus, don’t forget to enable your antivirus protection. Being online with your antivirus turned off can result in serious threats to your computer’s security.
Fix 2 – Run System File Checker
If some of your system files were recently edited by a third-party program without you even noticing it, you can check the integrity of your system files with the SFC tool.
For more information, see Use the System File Checker tool to repair missing or corrupted system files on Microsoft’s Support page.
Steps to run SFC:
- Step 1 – Open Command Prompt as administrator by right-clicking on it and selecting Run as administrator
- Step 2 – Enter the sfc /scannow command and press Enter
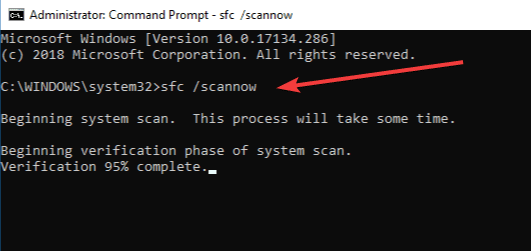
- Step 3 – Wait out until the process completes, restart your computer and launch Steam again.
Alternatively, you can run a Registry cleaner tool but don’t forget to back up your computer beforehand.
⇒ Related Fix: Fix Steam Error 0xc00007b: The Application was Unable to Start Correctly
Fix 3 – Troubleshoot faulty drivers
Think of drivers are translators connecting your computer to various pieces of hardware. Damaged or outdated drivers may cause a plethora of glitches, including Steam errors. That’s why keeping your drivers updated is absolutely crucial.
- Press Win + X simultaneously to launch the the Device Manager
- Check if there are any drivers marked with a yellow mark, especially graphics drivers
- If there are, right-click on them and select Update Driver Software
- Restart your PC and check if error 0xc0000005 is still affecting Steam.
Or you can manually update your GPU drivers:
| Download Nvidia graphics updates |
| Download AMD graphics updates |
| Download Intel graphics updates |
Fix 4 – Disable your overclocking software
Overclocking tools are great if you’re playing really hardware-demanding games. But they could also be a double-edged sword if used incorrectly.
If you overclocked your RAM beyond its limit, Steam and other game clients may fail to launch correctly. Bring your RAM, GPU and CPU back to factory settings and check if this method saved the day.
⇒ You May Also Like: How Can I View My Steam Chat History? Answered
Additional solutions
- Update your computer and install the latest OS version.
- Uninstall the latest Windows 10 cumulative updates if this error occurred right after you updated your machine. Go to Control Panel → View installed updates → select the newest updates and remove them.
- Connect to your Steam account via your browser, close the Steam app, restart your computer and try again.
- Clean boot your computer in order to disable any superfluous programs.
- Go to Start, type %localappdata% and hit Enter to open the AppData folder. Rename the directory of the game that triggered error 0xc0000005 and test.
- Open your Steam library → right-click on the game giving you the error 0xc0000005 →select Properties. Locate the Local Files tab → click on Verify Integrity of Game Files.
- Run System Restore and enable an earlier PC version that was working fine.
- Try different slots for RAM memory.
- Reinstall Steam.
We hope something helps.
