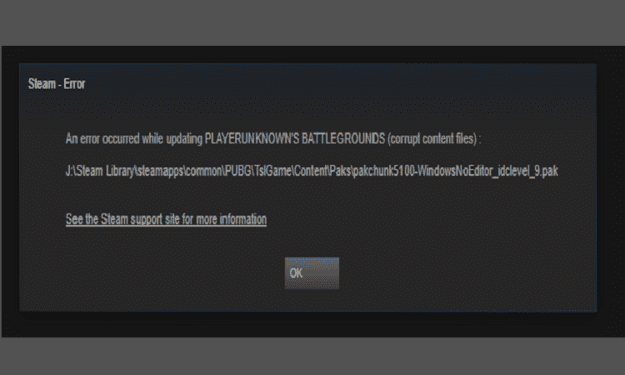From time to time, your Steam game files might get corrupted. When that happens, you may experience all types of issues: from minor game glitches and errors to major problems such as games that fail to load.
In this guide, we’re going to focus on one specific error: your game fails to update due to Steam corrupt content files.
How do I fix corrupted content files on Steam? If you can’t update your Steam games due to corrupted content files, verify your game files, delete the download cache, use a different Steam account, or reinstall the game.
Steam: An error occurred while updating corrupt content files
Fix 1 – Verify your game files
The simplest method to fix corrupt game files on Steam is to use the built-in option to verify the integrity of your game files. Here’s how to do that:
- Go to your Steam Library
- Right-click on the game that failed to update
- Select the Local Files tab
- Locate the option Verify Integrity of Game Files and click on it
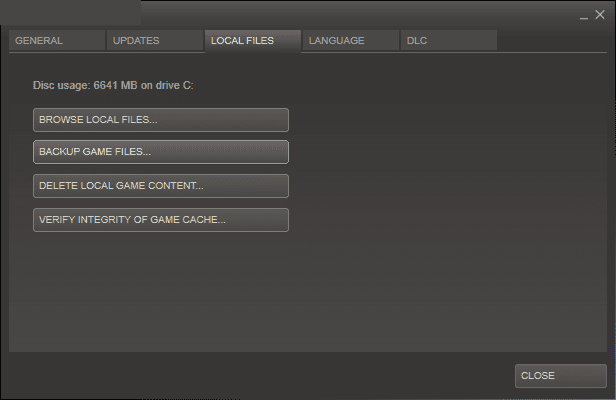
- Launch the game again and check if you’re still getting the same error.
Fix 2 – Delete the download cache
- Launch Steam and go to Settings (on PC), or Preferences (Mac)
- Go to Downloads
- Select the option Clear Download Cache.
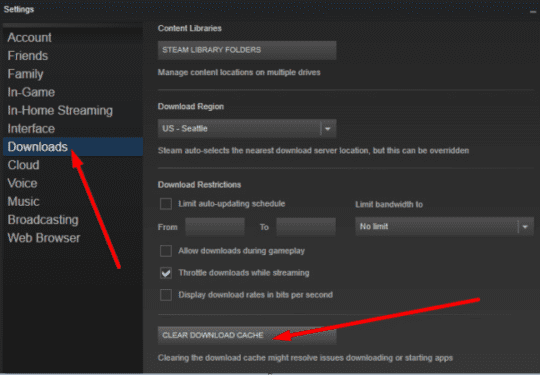
- Restart your computer and try to update your game again.
This solution will remove your download cache — old download cache might block the download of new update files.
Fix 3 – Move your Binaries folder to the game folder
If Steam managed to download the latest game update files but failed to installed them due to that corrupt content files error, there’s another way you can force the system to get the game updates.
- Go to SteamLibrary\steamapps\downloading
- Locate the binaries folder
- Take it and use it to replace the folder in your game directory
- Launch the game again
- Validate the binaries folder is prompted to do so.
Fix 4 – Temporarily disable your antivirus
If your antivirus mistakenly quarantines some of your game files, Steam may label that as a corrupt content file issue.
Or your antivirus might be deleting the update game files before Steam copies them to the game location.
To avoid such issues, make sure you’re using an antivirus that’s compatible with Steam. Check the forums to see if Steam users complained about any issues when using a specific antivirus.
To make sure your antivirus is not the one causing this issue, disable it and check if you’re still getting the same error message. If the error is still there, this indicates your antivirus has nothing to do with this issue and you can go to the next solution.
Fix 5 – Use a different Steam account
This is a workaround that did the job for many users. You can ask a friend to lend you their account in order to update your game. It seems this could also be an account-specific problem and using a different one may fix it.
Fix 6 – Reinstall the game
If none of the methods listed above fixed the problem, you’ve only got one solution left: uninstalling and reinstalling the game. Please keep in mind that reinstalling your game will delete all user content, so don’t forget to back up your files before you do that.
- Go to your Steam library, right-click on the game
- Select Delete Local Content
- Wait until the game has finished uninstalling and restart your computer
- Then download the game again and run it as an Administrator.
We hope something helps.