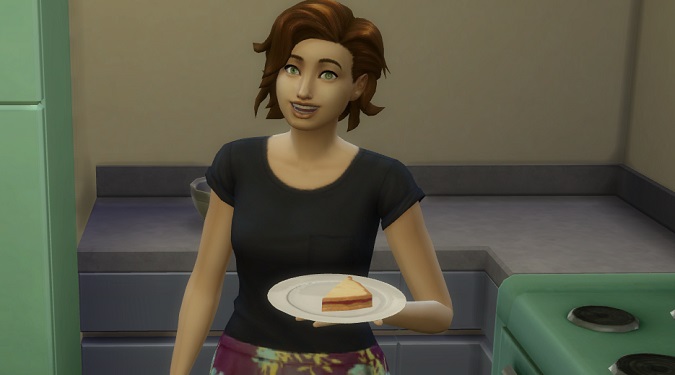In this quick guide, I’ll show you how to fix some of the most common mouse issues affecting The Sims 4.
Let’s dive in!
Mouse cursor disappeared in The Sims 4
If your mouse cursor won’t appear on the screen when you’re playing The Sims 4, disable mouse trails.
On Windows PC, navigate to Settings, select Devices, click on Mouse, and go to Additional mouse options. Then, select the Pointer Options tab and disable Display pointer trails.
If the issue persists, disable the option that reads Hide mouse while typing and the Trackpoint secondary mouse.
Exit The Sims 4, launch the game again, and check if you notice any improvements.
Laggy and slow mouse cursor in The Sims 4
If your mouse is really laggy while playing The Sims 4, go to Game Options, select Graphics and change to Windowed or Full windowed mode.
If your mouse is still acting weird, tweak your game settings and scale it to fit below the built-in camera.
To do this, go to Applications, and locate the Sims4.app. Right-click on Sims4.app and select Get Info. Tick the box that reads Scale to fit below built-in camera.
Another solution is to update your mouse driver to the latest version.
Open the Device Manager, select Mice and other pointing devices, right-click on your mouse driver, and select Update Driver.
Restart your computer, launch The Sims 4 again, and check the results.
If your mouse suddenly stops working, open the Device Manager, go to Mice and other pointing devices, right-click on your mouse driver, and select Uninstall device.
Mouse is acting weird when playing The Sims 4
If your mouse is not working as intended when you’re playing The Sims 4, disable Sims 3 camera. Go to Game Options, select Controls and Camera, and turn off Sims 3 Camera.
I hope these quick solutions helped you fix your mouse issues.
Happy Simming!