In this troubleshooting guide, we’ll show you how you can fix Update Finalizing errors in The Sims 4.
When this issue occurs, the update downloads and the install process reaches 100% but somehow it won’t fully complete.
Here’s what you can do if logging out, and restarting your game, computer, and router didn’t solve the problem.
The Sims 4 got stuck on finalizing the update
Fix 1 – Run Origin as Administrator
Only computer administrators can install and remove programs or install the latest updates for the programs already installed on their computers.
One possible explanation as to why The Sims 4 can’t finalize the update is that you’re not running the client as an administrator. This means you don’t have the necessary admin rights to install the updates.
To launch Origin as administrator, right-click on the game client and select Run as administrator.
Fix 2 – Repair the game
If certain game files got corrupted or accidentally deleted, this might explain why the update won’t finalize.
To repair The Sims 4:
- Step 1 – Launch Origin as an admin
- Step 2 – Go to your Game Library
- Step 3 – Select The Sims 4
- Step 4 – Click on the Repair option
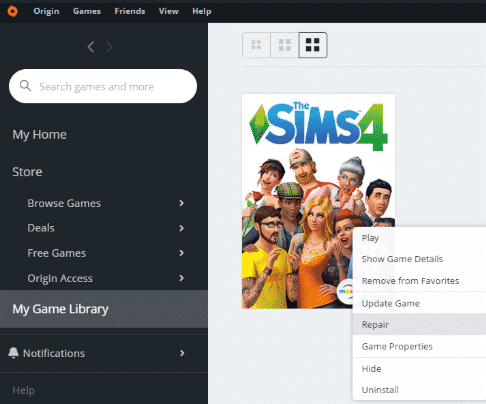
- Step 5 – Restart your computer and check if you can now finalize the update.
Fix 3 – Clear Origin cache
Clearing your Origin cache helps you fix a lot of common game glitches, including this problem where the update won’t finalize.
As you play The Sims 4, Origin creates and saves all sorts of temporary files so that your computer may access them quicker next time. But all these files can pile up in time and cause various game issues.
For detailed instructions on how to clear your Origin cache both on Windows and Mac, use this dedicated support page from EA.
Fix 4 – Run CCleaner
CCleaner is a great disk cleaning tool that you can use to automatically delete temporary files, uninstall programs, and duplicate files so as to free up hard drive space.
If manually clearing your Origin cache seems too complicated, you can get CCleaner to do the job for you. Cleaning your temporary files is one of the primary troubleshooting actions you can take if a program is misbehaving.
If you haven’t used CCleaner before, check out this official guide to learn what the tool can and can’t do.
Fix 5 – Manually uninstall Origin
If you still can’t finalize installing the latest The Sims 4 updates, you should also consider reinstalling Origin altogether.
Download the latest Origin version, install it and try to update The Sims 4 again.
Fix 6 – Add firewall/antivirus exceptions for Origin and its ports
To add a Windows firewall port exception:
- Press the Windows and R key to launch Run
- Type firewall.cpl to open the Windows Firewall window
- Click on Advanced Settings
- Click on the Inbound Rules option
- Click on New rule
- Select the option Port under New Rule type
- Select TCP and specific local ports options
- Enter the port numbers that Origin uses:
- TCP: 80; 443; 9960-9969; 1024-1124; 18000; 18120; 18060; 27900; 28910; 29900
- UDP: 1024-1124; 18000; 29900
- Allow the connection
- Click Next, name the rule and click on Finish
To add Origin as a program exception in your Windows firewall:
- Open the Windows firewall window
- Go to Advanced Settings
- Click on Inbound Rules
- Click on New rule
- Select Program, click next
- Select This Program path
- Browse to Origin’s default location
- Select Allow the connection
- Click Next, name the rule, and hit Finish.
This is how you can solve the finalize update error in The Sims 4. Sometimes, this is only a matter of a slow update install.
Wait 5 or 10 minutes to see if the update installs before stepping into any troubleshooting actions.
Why is my Sims 4 update taking so long?
Your Sims 4 update may take too long because other programs are running in the background, your CPU and RAM are already running at full capacity, your antivirus or firewall is blocking Origin or your Internet connection has limited bandwidth.
To get Sims 4 updates to download faster, disable background apps, use a cable connection, and restart your router/modem.
Hope something helps.
