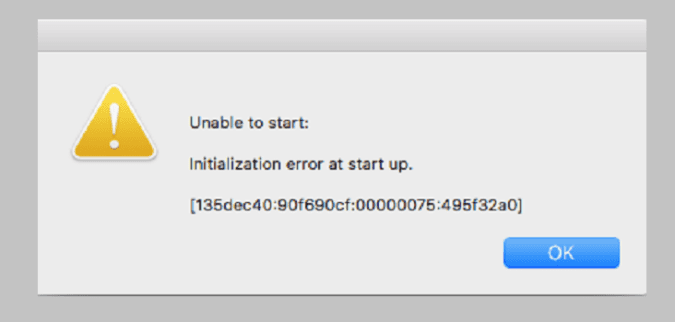This guide is all about The Sims 4 Error 135: Initialization error at startup. We’ll talk about what causes this specific error and what you can do to fix it on your Mac or Windows computer.
How to troubleshoot Sims 4 error 135
Fix 1 – Repair your game
Let’s start this troubleshooting action by repairing The Sims 4 using Origin’s built-in tools.
If your game files got corrupted or some of them were accidentally deleted, this fix should be enough to resume playing.
How can you repair The Sims 4? It’s simple.
Launch Origin, go to your games library and right-click on Sims 4. Click on the Repair option available in the context menu that opened when you right-clicked the game.
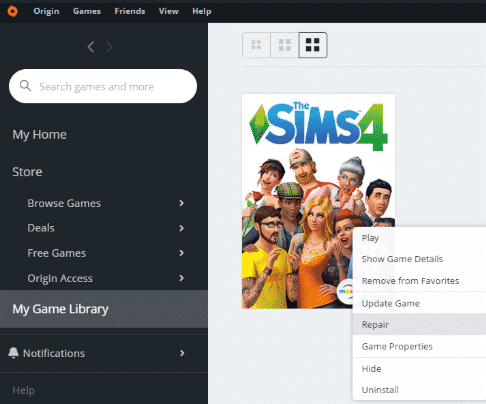
Fix 2 – Run the game in compatibility mode
Another potential fix is to run Sims 4 in compatibility mode, especially if you’re playing the game on an old computer. To do this:
- Right-click on Origin
- Click on Properties
- Select the Compatibility tab
- You’ll see an option called Run this program in compatibility mode for
- Select Windows 7 from the list
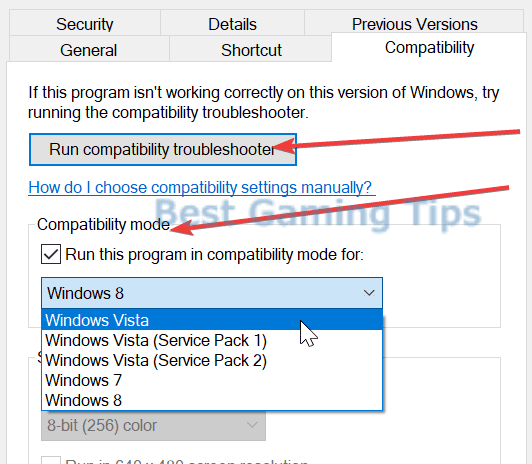
- Run the Compatibility troubleshooter
- Launch the game again and check if you’re still getting the same error.
Fix 3 – Remove mods and delete cache content
Mods and custom content are great to enjoy a truly unique and fully customizable Sims 4 experience. Unfortunately, outdated mods can brick your game.
They can crash your game, or cause all sorts of errors, including error codes 135, 123, 803, error code 3, and other errors.
To troubleshoot such issues, remove all mods and custom content files. Move them all on a separate folder on your desktop. Once you’ve done that, delete your game’s cache. Check if you can launch the game now.
Fix 4 – Close CPU and GPU hogging processes
Open the Task Manager and filter the results by CPU and GPU usage. Close all the programs that eat up too much CPU and GPU power.
If there are too many programs running in the background, there might not be enough resources left to run The Sims 4. If you’re playing the game on a low-specs machine, background apps can take up a large chunk of your computer’s processing power.
Fix 5 – Uninstall programs you recently installed
Should error 135 occur after you installed a new app or software on your machine, try to disable or remove the respective program. Some programs may not be compatible with The Sims 4.
Fix 6 – Turn off Controlled Folder Access
If Windows Defender is your antivirus of choice, disabling the Controller Folder Access feature might work for you.
- Go to Start and type controlled folder access to access the feature directly
- Slide the toggle to turn it off.
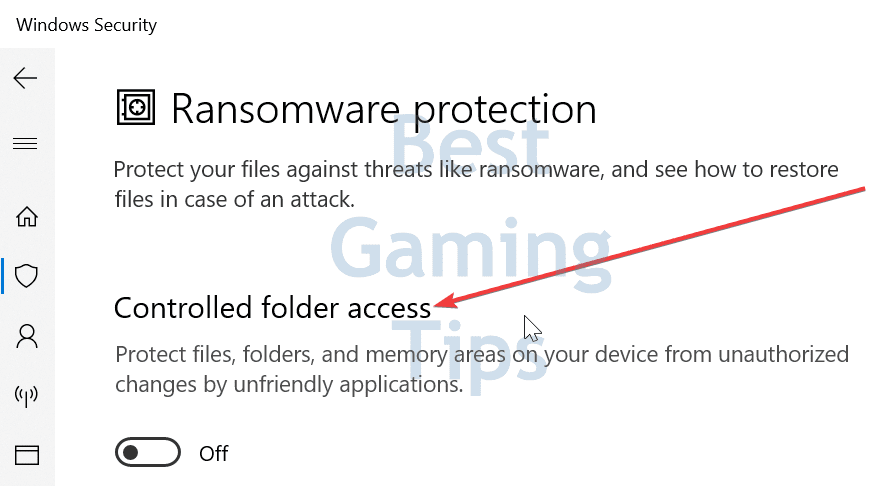
If you don’t want to turn off the feature, allow The Sims 4 through controlled folder access:
- Click on Allow an app through controlled folder access
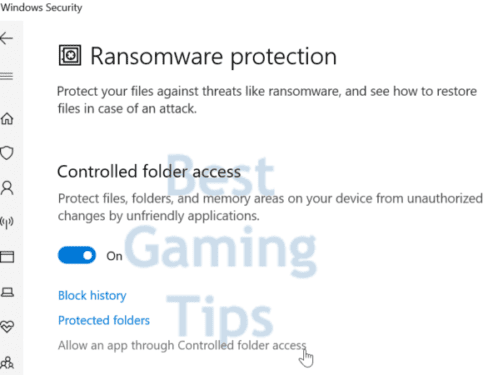
- Click on Add an allowed app
- Open your Origin games\The sims 4\game\bin folder
- Select TS4.exe (if your running 64 bit, select TS4_x64.exe) and open it
- Restart Origin and launch the game again.
Fix 6 – Reinstall Origin
As a last resort, you can try to uninstall and reinstall Origin. Restart your computer and try to launch The Sims 4 again.
Hope something helps.