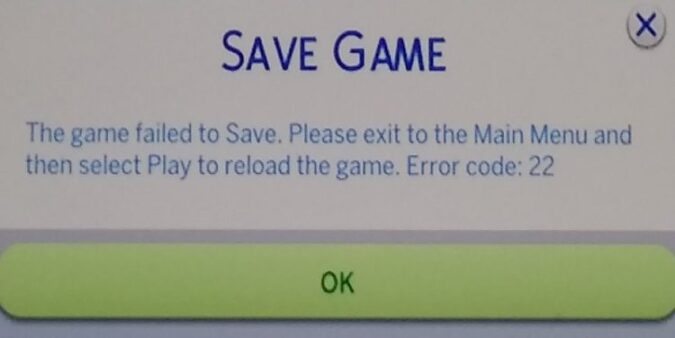Sims 4 game errors that keep on returning no matter how many times you restart the game or reboot your computer can make players pull their hair out.
We’ve heard your cry and we know error 22 is one such error code. That’s why we decided to publish this guide and show you how you can remedy this issue on PC, Xbox and Mac.
- What is Sims 4 error 22? Error 22 indicates another program is blocking your Sims 4 files preventing the game from saving your progress or loading. The quickest solution to close background programs and free up some space.
Solutions to Fix Sims 4 Error 22 on PC
Fix 1 – Close the app and programs running in the background
This is the primary cause of error 22 so we need to tackle it first. Close any visible active programs. If you’re running OneDrive, make sure to disable it completely. Many players confirmed they did not get Sims 4 error 22 after closing OneDrive.
You can close background apps and programs by using the Task Manager, but you may miss some apps.
If you want to be completely sure there are no programs running in the background, clean boot your computer. For detailed instructions, see How to perform a clean boot in Windows.
Fix 2 – Clear the game cache
The Sims 4 cache could also trigger error code 22. Sometimes things can go awfully wrong with cache files, especially after you install the latest Sims 4 updates.
For this reason, we recommend clearing The Sims 4 cache regularly.
Steps to clear Sims 4 cache:
- Go to Documents/Electronic Arts/The Sims 4
- Locate and delete the localthumbscache.package file
- Open the cache folder → delete all the .cache files
- Important: Keep the actual directory, do not delete it.
- Locate the cachestr folder and delete all files
- Locate your saves folder, right-click it and select copy
- Paste the folder you just copied in the same folder to create a copy of the saves folder
- Delete all the files from the original save and scratch directory
- Launch Sims 4 again — reload it one or two times if you get an error message saying the the save is out of date.
⇒ Related: Fix Sims 4 Errors 507/510 When Trying To Save
Fix 3 – Repair the game
Game file corruption issues may prevent Sims 4 players from saving their progress or loading the game throwing error 22 on the screen.
You can quickly troubleshoot this problem by right-clicking Sims 4 in your game library and selection the Repair game option. Restart the game after you repaired it.
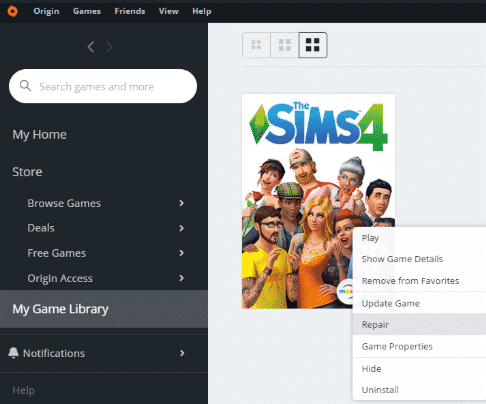
You can also try to update the game.
Solutions to Fix Sims 4 Error 22 on Xbox
Sims 4 error code 22 on the Xbox One means the console is having a difficult time loading the files or is reading your save space as full. Here’s what you can do to fix it.
Fix 1 – Check for updates
Make sure you’re running the latest Xbox firmware version and you installed the latest Sims 4 updates.
- Take your controller and tap the Xbox button
- Press RB three times
- Go to Settings
- Select the System tab
- Select Updates & downloads
- If there are any pending updates, your console will let you know.
Fix 2 – Use Autosaving
Autosaving is a useful feature that automatically saves your game progress after your complete a major task. Use it to check if you can load the game:
- Open the Sims 4 menu
- Select Manage Worlds → and then Just Go to Manage Worlds
- Press Start → select Exit to Main Menu
- Select Load Game
- Select the Autosave to load the game.
Fix 3 – Free up some space
Sims 4 error 22 could also indicate that your Xbox One is reading your save space as full and cannot save any more data.
Keep in mind that there’s a limited amount of data allocated per save or library slot. And the space for Sims 4 saves and library is limited.
So, the quickest solution is to delete some items from your save and library to free up space.
If you have a lot of downloaded Gallery items in your Library, try deleting those items and check if error 22 is gone.
⇒ Related: Fix Sims 4 Error Code 403 Failed To Save Game
Fix 4 – Delete the Reserved Space file
- Go to the Home screen of your console
- Navigate to My games & apps
- Select See all
- Select Games → Sims 4
- Press the Menu button → select Manage game & add-ons
- Go to Saved Data and delete the file Reserved Space
- Launch the game again and the Reserved Space file should automatically be recreated.
Solutions to Fix Sims 4 Error 22 on Mac
Fix 1 – Clear the game cache
To fix Sims 4 error 22 on your Macbook, clear your game cache. The steps to follow are the same as those described under the PC fix section. Just scroll up to Fix Error 22 on PC and go to Fix 2.
Fix 2 – Free up some space
Keep in mind that Mac computers are not gaming machines. If you have a lot of custom items in your Gallery and Library, and a lot of CC/Mods, delete all the unnecessary items.
Also, speaking of your Mac’s processing power, make sure to close any other programs while gaming.
This will help your Macbook to use the majority of the processing power to run The Sims 4.
Not to mention, this method also reduces the risk of program conflicts which could prevent you from saving or loading the game.
Fix 3 – Disable iCloud Drive
If iCloud Drive is enabled, then probably some of your Sims 4 files got moved to the cloud. When you load the game, a new Sims 4 user data folder is being created. Therefore, the game cannot find the original.
As a solution, turn off iCloud Drive while playing The Sims 4.
If nothing worked, you can reinstall the game irrespective of the platform you’re playing on.
We hope something helped.