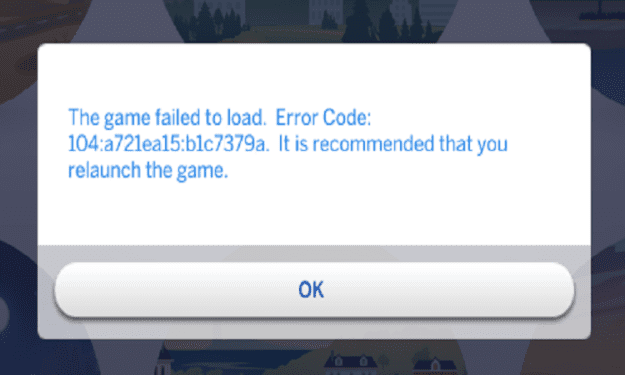The Sims 4 can throw a long list of error codes when it fails to load. One of the most frequent ones is error 104.
This error code usually occurs after players select the household they want to play. After a few seconds, a jumping loading screen takes players back to the Worlds menu displaying Error Code 104 (104:5ee05594:b301d6f9).
Gamers are then asked to relaunch the game but this doesn’t stop the error from appearing on the screen again.
Error code 104 may also occur when users edit items in Manage Worlds or try to travel to another lot.
Irrespective of the context you’re getting this error, you can use this guide to fix it for good (hopefully).
⇒ Important Note: Creating a backup copy is a must in case anything goes wrong.
How to Fix Error Code 104 in The Sims 4
1. Play without your mods
This is an inevitable question when playing Sims 4. While mods and CC files are excellent tools to customize the game just the way you like it, they can quickly become outdated when a new game update is released.
As a result, you may experience all kinds of glitches and errors.
The first thing you should do is move your Mods folder to your desktop, restart Sims 4 and check if error 104 is gone with your mods disabled.
If the game runs fine, put back the mods and CC files one by one in order to identify which item is causing this problem.
If you’re still getting error code 104, this means your mods and custom content files have nothing to do with it.
2. Load another family
Loading another family or loading the problematic family again solved the problem for some players.
Do that and let me know if this method worked for you as well.
3. Move your Sims to an empty lot
- Take an adult and a baby away from the problematic household and move them into an empty lot
- Load the problematic lot again
- Load the lot where you just moved the adult and baby
- Return to your household manager and combine the households
- Load the lot again.
4. Repair the game
Another thing you can do to quickly solve game file corruption issues or other similar issues is to repair the game. This is an easy-to-use solution.
All you need to do is to open your Origin game library, right-click on Sims 4 and then click on Repair. Restart your computer and test.
5. Reset the game
If repairing Sims 4 didn’t work, try resetting the game files.
Here are the steps to follow:
- Copy The Sims 4 folder to another drive on your PC, to your desktop, or to an external drive
- Rename The Sims 4 folder in C:\Users\Username\Documents\Electronic Arts to The Sims 4_backup
- Launch the game again
- Create a new save and test if the error is still there
- Put the folders from The Sims 4_backup folder back into your new Sims 4 folder: Options.ini, Saves, Screenshots, Custom Music, Tray, Mods, etc.
- Test every time you moved a folder to check if the error is gone.
Hope something helps.