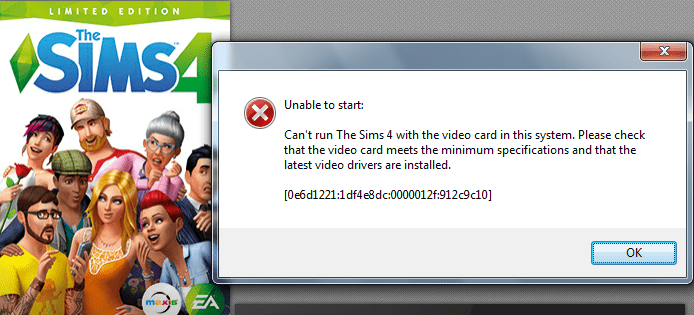EA released The Sims 4 in 2014. Despite countless updates and hotfixes, the game is still affected by many technical issues.
There’s a video card error in The Sims 4 that has been bugging players ever since the game was launched. And from time to time, this error decides to rear its ugly head. It usually reads as follows:
The Sims 4 Video Card Error
Can’t run The Sims 4 with the video card in this system. Please check that the video card meets the minimum specifications and that the latest video drivers are installed.
Let’s explore what’s causing this problem and how to fix it.
What causes video card errors in the Sims 4?
There are several possible root causes for this problem. We’ll list some of the most common ones below.
- Your computer might be clogged up by running too many processes, especially processes that put a heavy strain on your video card.
- Running outdated graphics drivers or not using a proper configuration.
- Problems with the Origin client or running an outdated Sims 4 version. That’s why it’s important to keep your game up to date.
- Your computer does not meet the system requirements for running the game.
Before you start troubleshooting:
- Make sure you’re running the game as an administrator.
- Check your internet connection and reboot your modem if you haven’t done so in a while.
- Get the latest operating system updates on your computer. Eliminate running outdated
- Back up your game progress just in case anything goes wrong.
Recommended system requirements for running Sims 4:
We recommend that your computer meets at least the recommended settings. Of course, the game can run even on computers that meet the minimum hardware requirements.
Unfortunately, the chances of experiencing various bugs and glitches are higher when running the game on a low-specs device.
The Sims 4 recommended system requirements:
- CPU: Intel Core i5-750 or AMD Athlon X4
- RAM: 4 GB
- OS: Windows 10
- Video card: NVIDIA GeForce GTX 650 or newer
- Pixel shader: 5.0
- Vertex shader: 5.0
- Free disk space: 10 GB. Try to use at least 25GB, if possible.
- Dedicated video RAM: 1024 MB
How to fix video card errors in The Sims 4
The quickest way to fix video card errors in The Sims 4 is to install the latest graphics driver updates. Then disable in-game Origin, enable Windowed Mode, and repair your game files. If the error persists, set up a maximum-performance gaming profile for your GPU.
Fix 1 – Update your graphics drivers
Since this error refers directly to your video card, the first thing you should do is update your graphics drivers. An outdated graphics driver can prevent your computer from running The Sims 4 until you get the latest version.
If you prefer to do that manually, you can go directly to Nvidia’s or AMD’s driver download pages:
| Download Nvidia graphics updates |
| Download AMD graphics updates |
| Download Intel graphics updates |
Or you can automatically download the latest graphics drivers:
- Launch the Device manager
- Expand the Display adapters list
- Right-click on your GPU and select Update driver.
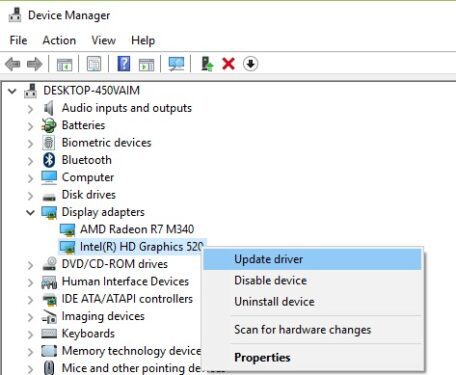
Restart your computer and launch the Sims 4 again.
⇒ Note:
If you’re running the game on Linux, try downloading the latest Mesa drivers. Some users confirmed these drivers fixed the video card errors on Windows as well, so feel free to give it a try.
Fix 2 – Turn off in-game Origin
Disabling the Origin feature that allows you to access the client while in-game might solve your problem.
- Launch Origin
- Navigate to your games library
- Right-click on Sims 4
- Select Properties
- Go to the General tab
- Uncheck the Disable Origin in-game option
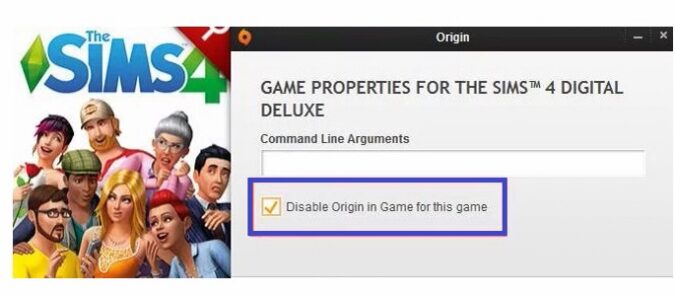
- Apply the changes and close the game
- Reboot your computer and launch the game again.
To learn more about Origin in-game, you can visit EA’s support page.
Fix 3 – Run the game in Windowed Mode
This video card error might be triggered by the fact that Sims 4 doesn’t work well in full-screen mode on your machine. Try using Windowed Mode instead. The method described below requires you to use an administrator account.
- Right-click on the Sims 4 icon
- Click on Properties
- Go to the Shortcut tab
- In the Target box add -window or -w at the end of the string. Check which one works on your computer.

- Hit OK.
You can launch The Sims 4 in windowed mode using your Nvidia GeForce Experience settings.
- Launch Nvidia GeForce Experience
- Locate The Sims 4
- Click on the wrench icon
- Change the Display mode to Windowed using the drop-down menu
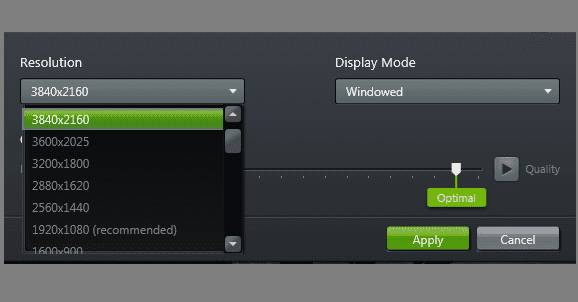
- Use a lower resolution
- Apply the new settings and restart your computer.
Fix 4 – Repair The Sims 4
There’s a very handy option that you can use to repair damaged, corrupted, or missing Sims 4 install files. If your game files are damaged, you may experience all sorts of issues, including video card errors.
All you need to do is launch Origin and right-click on The Sims 4 in your game library. A context menu will appear and you need to hit the Repair option.
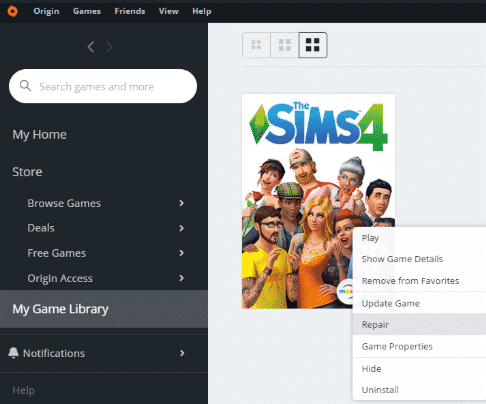
Restart the game when the repair process is over.
Fix 5 – Disable mods and custom content files
If The Sims 4 fails to work properly, disabling your mods and CC is a must-do action. These customization files may become outdated when a new game version is released. That could explain why you’re experiencing countless glitches.
Move your mods folder to your desktop and delete The Sims 4 cache to get rid of all the traces.
To do this, delete the localthumbcache.package file from Documents\ElectronicArts\TheSims 4\localthumbcache.package. The game will recreate this file the next time you launch it.
Fix 6 – Run The Sims 4 in Compatibility mode
While the Sims is compatible with Windows 7, the latest expansion packs have been developed mainly with Windows 10 in mind. After all, Microsoft ended support for Windows 7.
If you’ll running Windows 7 but you want to play the latest Sims 4 expansion packs, this might trigger video card errors. The solution is to run the game in compatibility mode.
- Right-click on The Sims 4 executable file
- Select Properties
- Click on the Compatibility tab
- Tick the option Run this program in compatibility mode for and select Windows 7
- Hit Apply and launch the game again.
Fix 7 – Customize your graphics card gaming profile
Here are the steps to follow in order to set up a maximum-performance gaming profile for your GPU:
- Open the Control Panel
- Under the View by option, select Large icons
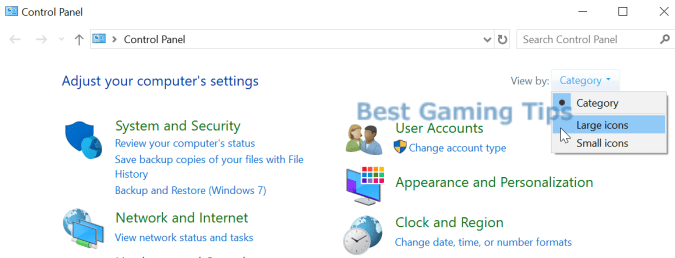
- Open your Nvidia, AMD, or Intel graphics settings (depending on your hardware) to open the control panel for your graphics card
- You need to set your GPU power settings to maximum performance:
- For Intel graphics cards
- Click on Power
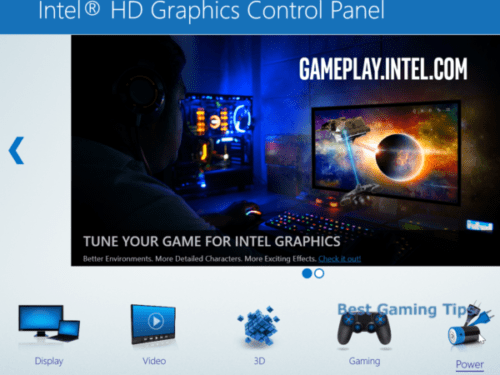
- Click on Select a Graphics Power Plan
- Select Maximum performance from the drop-down menu

- Click on Power
- For Nvidia graphics cards
- Click on Manage 3D Settings > Program Settings > Add
- Select TS4.exe
- Click Add Selected Program
- Select Power management mode
- Set it to Prefer maximum performance

- For Intel graphics cards
- Apply the changes, restart your computer and launch The Sims 4 again.
By the way, if The Sims 4 failed to find your video card model in its database, edit the GraphicsCards.sgr file and manually add your video card to the game’s database.
This will allow the game to communicate with your computer’s video card.
Hope something helps.