Image this: you can’t wait to start playing The Sims 4 but just when you launch the game, the screen goes black, white or blue. If you’re lucky, you’re still able to move the mouse cursor on the screen. Otherwise, all you can see in front of your eyes is a black, white or blue screen.
How do You Fix the Black/White/Blue Screen on Sims 4?
Fix 1 – Repair your game in Origin
To do this, open your Origin game library and locate The Sims 4. Then right-click on the game and select the Repair option.
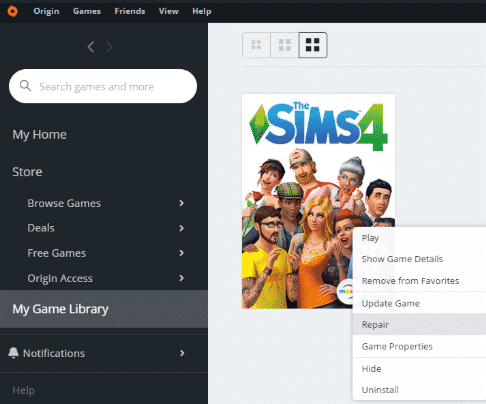
This will automatically detect and repair any corrupted game files and other such issues that gave your that strangely colored screen.
Fix 2 – Update Sims 4, and your OS
You can avoid spending tens of minutes trying to troubleshoot a glitch that initially seems very complicated just by updating the game, your game client and your operating system.
The latest versions of these three programs bring stability improvements, as well as hotfixes for known issues. Oftentimes, that’s all you need to do in order to get back to the main game menu and resume playing.
To update Sims 4, open Origin, go to the My Game Library tab, right click on The Sims 4 and select Update Game in the drop-down menu.
Alternatively, open the game client and go to Settings. Then navigate to the Client update and toggle Automatic game updates switch to On to automatically download the latest game versions as soon as they’re available.
Origin always keeps itself up-to-date. This means when you log in to Origin, the game client will automatically download and install the newest version.
To install the latest Windows 10 updates, go to Settings → Update & Security → Check for updates.
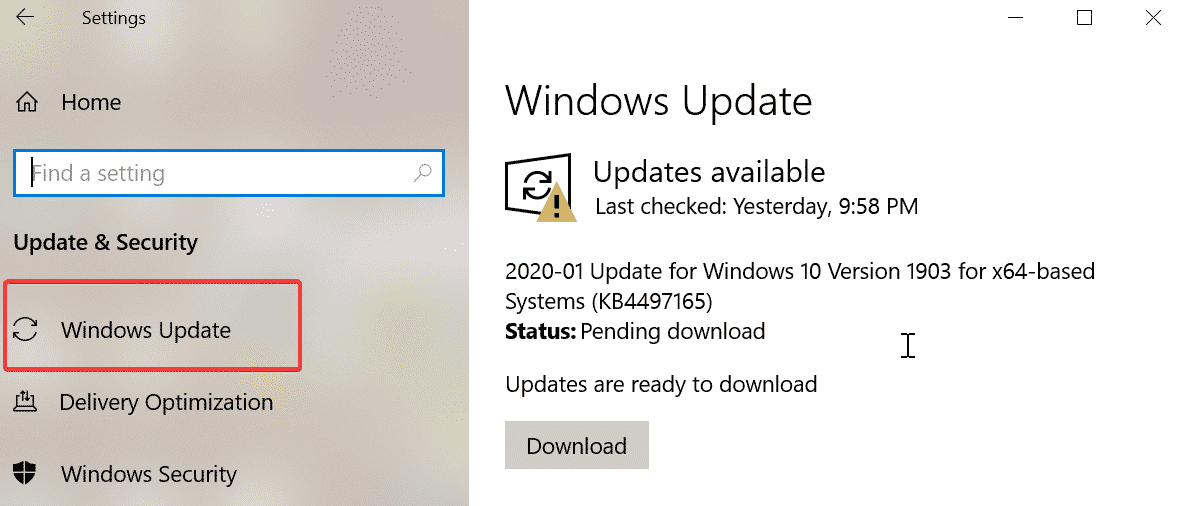
Fix 3 – Get the latest graphics drivers
If your display got black, white or blue all of a sudden, this indicates there might be a problem with your graphics driver — either it’s outdated or got corrupted.
To solve this problem, you need to either update your graphics driver or reinstall it completely.
To update your GPU driver on Windows 10, launch the Device Manager, expand the Display adapters and select Update driver.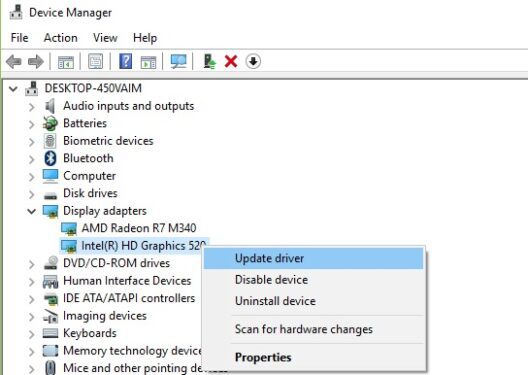
To uninstall your graphics driver, open the Device Manager, select the Display adapters to expand the list and select Uninstall device.

Fix 4 – Disable Origin In-Game
Origin In-Game has been known to cause various problems with games, and many gamers came to the conclusion that turning this feature off is a wise choice.
- Launch Origin, and go to Application Settings
- Select Origin In Game tab and click the off switch to disable Origin In Game
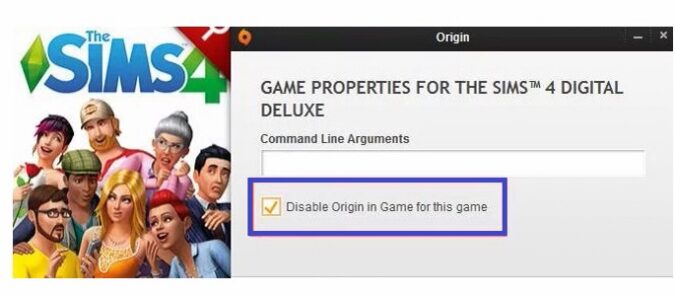
- Restart your computer, and launch Sims 4 again to check if the screen still misbehaves.
Fix 5 – Run Sims 4 in Windowed mode
- Launch Origin, and go to the Games Library tab
- Right-click on Sims 4 and select Game Properties
- Add -w or -window in the Command Line Arguments and click Okay.

Fix 6 – Check for overheating issues
If your computer screen starts displaying weird colors, this could indicate the graphics card is affected by overheating issues. Maybe dust is affecting your fans or you placed your device in such a position that the fans cannot take in enough air to cool down the hardware.
Inspect if the high temperature is causing your screen to go black, white or blue when playing Sims 4. Speaking of which, disable overclocking software if you’re using any.
Fix 7 – Uninstall recently installed programs
If this problem occurs shortly after you install new software on your computer? Well, the programs that you installed might be causing this issue.
Check the list of recently installed software, uninstall the respective programs, and check if you still have the issue.
We hope something helps.
References:
- Playing The Sims 4 in windowed mode, EA Support.
- Troubleshooting graphics on PC, EA Support.
