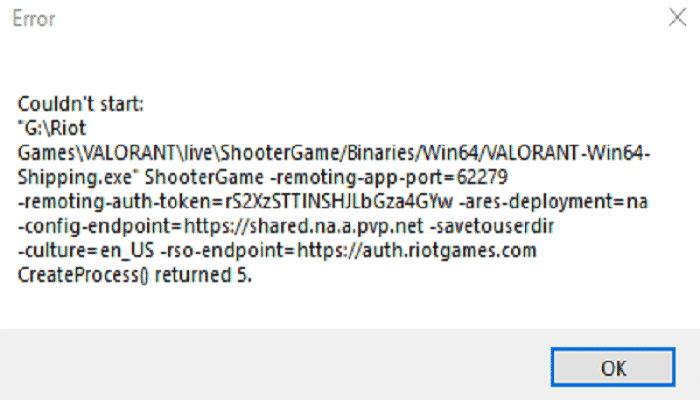Everyone enjoys playing games. That’s one of the most efficient ways to relax after a long and exhausting day.
Seeing an error message when launching your favorite games ruins all the fun. In this guide, we’ll take a look at how you can fix shipping.exe errors on PC when trying to run Valorant, Fortnite, Dauntless, Dead by Daylight, and other games.
What causes the shipping.exe errors?
While the exact root-cause of this error code is specific to every game, gamers noticed there are some common triggers. Understanding the root-causes for this error is the first step to troubleshooting it.
One of the most common ones is the anti-cheat tools that sometimes misbehave. Fortunately, the quickest solution is to simply repair or reinstall the respective anti-cheat service.
Keep in mind that some anti-cheat software may not fully support eGPUs. As a matter of fact, shipping.exe errors seem to occur more frequently on computers connected to eGPUs.
If you’re getting Valorant shipping.exe errors, it is worth mentioning that many players encountered the same problem. They reported the software sometimes disabled their eGPU on its own.
Corrupted or missing game files are some of the most common triggers for game issues. The safest solution is to reinstall the problematic game as pinpointing the exact missing or corrupted files is a difficult and time-consuming task.
Keyboard settings and lighting software may sometimes interfere with your games. This is valid for other gaming programs and tools as well. In rare cases, these tools may even prevent you from launching your games.
Fix Shipping.exe Error Messages
Before doing anything, close your game and restart your computer and network devices (router). Restarting your system may miraculously solve many of your problems, that’s why it’s the first thing you should do when something stops working.
Fix 1 – Repair your anti-cheat service
If you’re using EasyAntiCheat, here are the steps to follow:
- Go to your game’s folder and locate the EasyAntiCheat folder
- Launch the EasyAntiCheat executable file
- Click Repair Service.
If you’re using another anti-cheat service, go to its official support page and follow the instructions listed there to repair it.
If you’re using Riot’s Vanguard, you can simply uninstall and reinstall the software.
Fix 2 – Disable all the unnecessary processes
As stated at the beginning of this guide, some of the gaming tools you installed on your machine (keyboard lightning software, game optimization tools, etc.) may interfere with the game you’re trying to launch.
Stop all the processes running in the background that are not connected to the game you want to play.
There are two methods that you can use to do that:
- Open the Task Manager > locate these processes > right-click on them > select End Task.
- Clean boot your computer. For detailed instructions, go to Microsoft’s support page.
Fix 3 – Delete your game folder
Now, if corrupted or missing game files are the culprit, you can quickly fix that by deleting the AppData folder. This folder contains game files and folders that are essential for properly launching and running your games.
Rest assured, the game will automatically re-download the content you delete as soon as you launch it.
- Navigate to your game’s AppData folder. Usually, it’s located at this address: C:\Users\AppData\Local
- Locate your game’s folder
- Open it, select all the files and then delete them.
- Launch your game again.
If your game folder is not visible, this could be because it’s hidden. Follow the steps given on this Microsoft support page to view hidden files and folders.
Fix 4 – Disable full screen optimization
- Go to your game folder
- Right-click on the executable file
- Click on Properties
- Click on the Compatibility tab
- Make sure to check the Disable full screen optimizations checkbox.
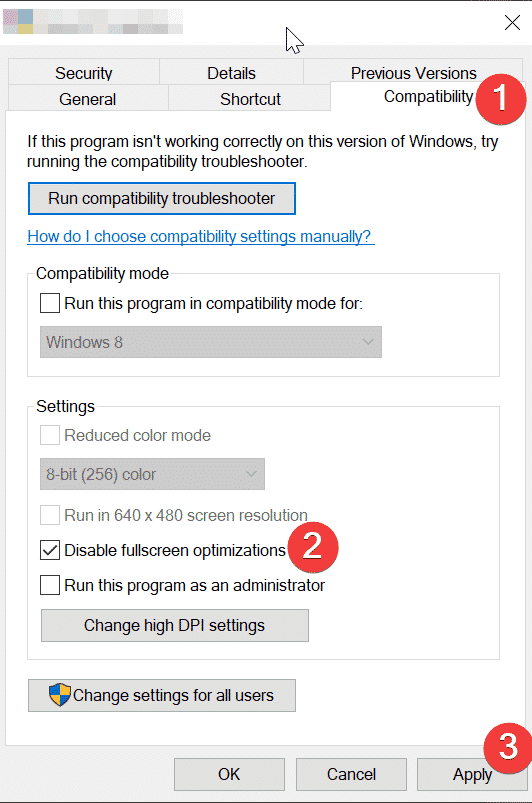
- Restart your game.
We hope something helps.