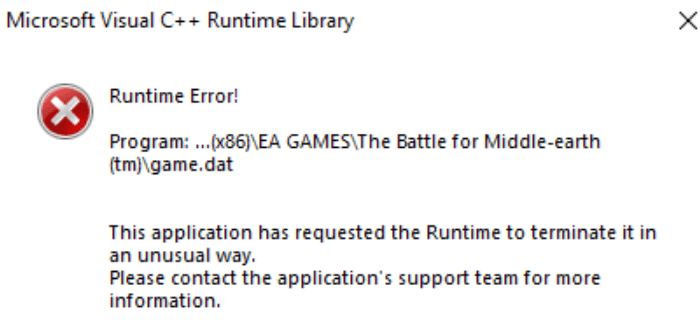This application has requested the Runtime to terminate it in an unusual way. This error message indicates your game crashed. To resume playing, exit the game and launch it again. If the error persists, restart your computer.
If you’re still getting the same error after restarting your machine, follow the troubleshooting steps below. But first, let’s discuss what causes Runtime errors in the first place.
What causes Runtime errors in games?
Runtime errors indicate a software or hardware problem is preventing your game from running. Incompatible or conflicting programs may cause runtime errors. You may also get Runtime errors if your computer is running low on memory or has been infected with malware. Corrupted game installation files and outdated drivers may also cause Runtime errors.
How do I fix Runtime error in games?
Repair and update Microsoft Visual C++
- Go to Control Panel.
- Click on Uninstall a Program.
- Select the latest Microsoft Visual C++ version.
- Hit the Change button.
- Select Repair and follow the on-screen steps to repair your Microsoft Visual installation files.
Additionally, check how many Microsoft Visual C++ versions you have installed on your machine. If you have more than two, or maybe dozens of them, try deleting the oldest versions.
These Microsoft Visual C++ versions are redundant with the release of the latest versions. Sometimes, old MS Visual versions may clash with the latest versions causing your games to crash.
For more information on the latest Microsoft Visual C++ release, go to Microsoft’s support page.
Be sure to check for game and OS updates as well. Restart your computer after installing the latest updates.
Load your save game through the mod screen
If you have mods installed, try loading the game through the mod screen. Many gamers confirmed this solution solved the problem for them. Give it a try, and check if it does the trick for you as well.
Free up some space and memory
- Go to This PC.
- Double-click on the driver where you installed your game.
- Delete unnecessary files and folders to free up some space.
- Right-click on your hard drive.
- Select Properties.
- Then, click on Tools.
- Hit the Check button under Error checking.
Additionally, close all background programs to free up more memory for your games.
- Launch the Task Manager.
- Click on the Processes tab.
- Right-click on the program you want to force-stop, and select End task.
Run an in-depth antivirus scan
Launch your antivirus and run an in-depth system scan. This may take a while, but wait patiently until your antivirus has scanned all your files and folders. Restart your computer, and launch the problematic game again.
Update your graphics driver
Update your graphics driver to the latest version.
- Launch the Task Manager.
- Expand the list of Display adapters.
- Right-click on your GPU driver.
- Select Update driver.
- Restart your machine and try again.
Run the game in compatibility mode
- Create a desktop shortcut for your game.
- Right-click on the game shortcut.
- Select Properties.
- Click on the Compatibility tab.
- Then, tick the following checkboxes:
- Run this program in compatibility mode for and select Windows 7 or Windows 8
- Run this program as an administrator
- Save the settings and restart your game.
Conclusion
To fix Runtime errors in games, first repair and update your Microsoft Visual C++ version. Then, free up some space on your hard drive and close background programs. Additionally, update your graphics driver, and run the game in compatibility mode with admin rights. If you’re using mods, load your save game through the mod screen.