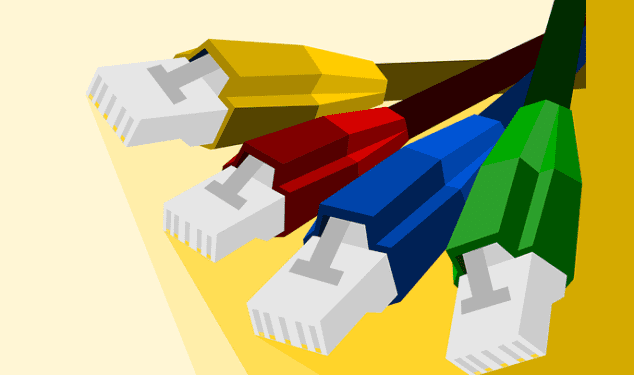If your PS5 LAN cable connection won’t work, read this guide to learn how you can quickly fix the problem. Also, if you’re getting the error ‘Can’t obtain an IP address within the time limit. Error CE-109502-7‘ on PS5, use this guide to fix it.
Indeed, most PS5 owners prefer to use WiFi connections for their daily gaming sessions since it’s more convenient. However, there are also many players who choose to use a LAN connection for their PS5 gaming sessions.
LAN connections are more stable and reliable, offering faster Internet speed and game responsiveness. But what can you do if your PS LAN connection stopped working? Here are a few suggestions.
How to Fix PS5 LAN Cable Connection Not Working
⇒ The One Minute Fix
Fully disconnect your PS5 console from all internet sources. Then performa a hard reset and plug the LAN cable in as soon as the console booted back up. Check your connection.
1. Check your IP address
If your PS5 LAN won’t work, the first thing to do is check your IP address. Make sure that the IP address and default gateway of your LAN connection are the same available on your PS5 console.
Plug your Ethernet cable into your laptop and run the ipconfig command. Analyze the IP4 and Default Gateway values and add them to your PlayStation console.
Manually Assign an IP Address
Many users confirmed this solution worked.
- Navigate to your PS5’s network settings and manually assign an IP address.
- Launch your browser and go to your router’s settings page.
- Locate your PS5 in your router’s list of connected devices.
- On your router’s settings page, assign the new static IP to your console.
- Then enable DMZ in your router settings. You need to add the PS5’s new static IP address to the list of DMZ devices. By doing that, your console gets full unfiltered access to the internet.
- Restart your PS5 console and router and check if you can now use your LAN cable.
Here’s a decent guide from Ubisoft on how to set up a static IP address on your PlayStation console.
Increase the number of clients in your router settings
Another solution suggested by users is to go into your router DHCP settings and increase the number of clients. Usually, the number is set to 10 by default. Increase that number or expand the DHCP scope so that your router may handle more IPs.
2. Test with a different Ethernet cable
Another common issue why LAN is not working on PS5 is that you’re using a faulty Ethernet cable. Try a different cable and check if this quick workaround solved the problem.
3. Try a different modem
Make sure that you network hardware is working as it should. First off all, reboot your router/modem. Then, if you have a second modem around, connect it to your PS5 console and test your connection.
4. Change DNS server settings
Many users confirmed that manually changing the DNS server settings helped them restore their LAN connection on PS5. So, go ahead, and use 8.8.8.8 as your Primary DNS and 8.8.4.4 as your secondary DNS.
5. Update your router/modem firmware version
Go to your router/ modem manufacturer’s website and install the latest software version for your device. The latest modem firmware updates often bring hardware compatibility improvements, so it’s really important to regularly check for updates.
6. Set up a new connection
- Go to your PS5 home screen > navigate to Settings > Network > Set Up Internet Connection
- Select the option Use a LAN Cable
- You will be asked how you want to set up your connection > select Easy
- The message ‘Test Internet Connection’ will appear on the screen to complete the connection set up process.
There you go, I hope these quick suggestions helped you fix your PS5 LAN issues.
References:
- PlayStation Fix & Connect, PlayStation Support.
- How to connect your PS5 or PS4 console to the Internet and PSN.