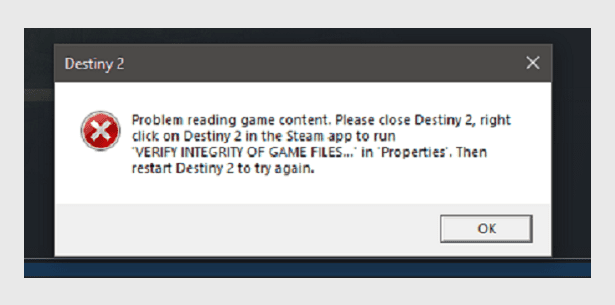Getting Steam errors when you’re ready to dive deep into the action is a true nightmare, especially if that happens during the weekend. I know I’m looking forward to playing my favorite games in the weekend and the last thing I want to deal with is an error code.
But sometimes what we fear the most happens and Steam may sometimes fail to read the game content. Usually, the error message reads as follow: Problem reading game content. Please close [game name] and verify the integrity of game files.
The problem is that fixing Steam game content reading errors is not an easy task. But this guide will help you out.
- Why is Steam unable to read game content? Some of the most common causes why Steam may fail to read game content include corrupted or broken game files, insufficient permission settings or software conflict issues.
On a side note, Problem reading game content is a Steam error that Destiny 2 fans are very familiar with.
Fix Problem Reading Game Content on Steam
Fix 1 – Delete the steam_appid.txt file
This file is usually saved in your game folder and you should be able to find it under C:\Program Files(x86)\Steam\steamapps\common\GameFolder.
If it’s not in the game folder, look for it in the x64 folder. Usually, the path to follow is the following: GameFolder\bin\x64 folder.
→ Note: Replace GameFolder with your game’s name.
If you’re using this method, don’t launch your Steam games as an administrator. Launch them normally, don’t use the Run as administrator option.
Fix 2 – Disable your firewall
Some players confirmed that disabling their Comodo firewall solved the problem. If you’re using a firewall, make sure to whitelist Steam and the games you’re playing.
If that didn’t work, try disabling the firewall completely. Just make sure to keep your antivirus running in order to keep your machine safe.
If your firewall is incompatible with Steam, you can keep it disabled while gaming or you can switch to a different firewall that’s fully compatible with the game client.
Fix 3 – Reinstall the problematic game
If Steam is unable to read the game content of a particular title, try reinstalling the respective game.
You’ve got two options for this:
- Uninstall and reinstall the game in a new Steam directory on a different drive
- Completely uninstall the game using a software uninstaller and then reinstall it.
Fix 4 – Additional fixes
- Remove all local files
- Open your Games library, right-click the problematic game and go to Properties
- Select Local Files and go to Browse Local Files to open your game directory
- Remove all the files from that folder except for Packages
- Return to your Steam library, right-click on the problematic game and verify the integrity of your game files
- Check the hard drive where you installed Steam and make sure it’s not full. Free up some space if necessary or run Disk Cleanup.
- Update your drivers using the Device Manager or go to your GPU manufacturer’s website and manually download the latest graphics drivers.
- Change the game language. For detailed instructions, see Changing the language of the Steam client.
⇒ Useful tip: If your Steam games often crash at the title screen, you may want to trim your Steam friends list if you’ve got over 300 friends. Remove the people you haven’t talked to in ages and game crashing at the title screen should occur much rarely.