Acer has a very impressive lineup of gaming computers. To further enhance your gaming experience, you can install the Acer PredatorSense app.
You can use this app to maximize performance, enhance specific elements of your games, control the fan, and much more.
But PredatorSense may sometimes fail to launch. If the app is not working as intended or completely stops, use the troubleshooting methods below to fix it.
How do I fix my PredatorSense app if it’s not working?
Restart the Predator Service
- Launch Task Manager
- Click on the Processes tab
- Close all the PredatorSense processes
- Then, click on the Services tab
- Scroll down and locate the Predator Service (PSSvc)
- Right-click on the Predator Service
- Select Start
If the status of the service remains “Stopped”, right-click again on the PredatorService and select Open Services.
Then, scroll down and locate the Predator Service in the Services window. Double-click on the service, and set the Startup Type to Manual.
Save the settings, go back to the Task Manager, and try to start the service again.
Rebuild perfmon counter libraries
- Launch Command Prompt with admin privileges
- For the 32bit Windows version, you need to change directories to c:\windows\system32. Simply type cd c:\windows\system32
- For the 64bit Windows system, go ahead and change directories to c:\windows\SysWow64. To do that, type cd c:\windows\SysWow64.
- Then run the lodctr /R command to rebuild your perfmon counter libraries.
- Make sure the last R is a capital R, otherwise you’ll get an error message.
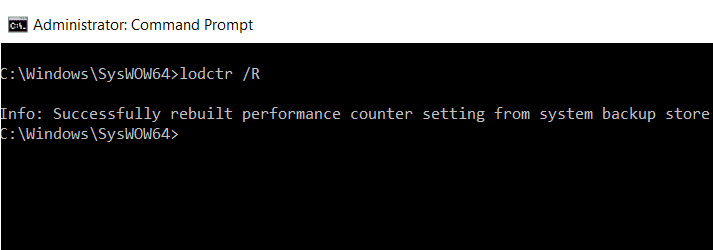
- Check if you can load PredatorSense now.
If the problem persists, go to the next solution.
Reinstall the app
Another quick way to fix PredatorSense issues is to uninstall and reinstall the app.
However, this solution may not work for all users. After uninstalling the app, the executable file may not respond when you try to launch it as an admin.
Do keep this detail in mind before uninstalling the app. Use this method as a last resort and proceed at your own risk.
- Launch the Task Manager
- Right-click on PredatorSense and close the app
- Check again and close all Predator processes
- Uninstall the app
- Restart your computer
- After you do that, go to Acer’s official website
- Scroll down to Drivers and manuals
- Identify your Predator model using the serial number
- Note: Alternatively, you can also use the drop-down menu to find your Predator mode.
- Scroll down to Applications
- Expand the list and download the latest Predator Sense version on your computer.
Install the app, restart your computer, and check if the issue is gone.
Did these solutions help you fix the problem? Did you find other ways to troubleshoot the issue? Feel free to share your ideas in the comments below.
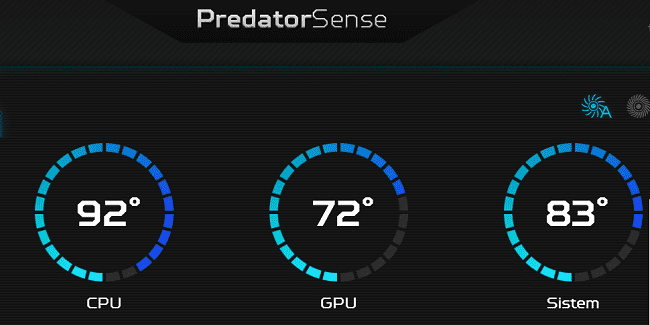
After uninstalling, when I tried to install it again predator sense setup.exe is not responding.
This has exhausted me! I tried all the above and nothing works. I had Sense working once after running the windows 11 compatibility mode troubleshooter, but I don’t recall exactly how or where I ran it because I continued to try things to get my keyboard lighting to work and everything else has now stopped working again in SENSE. It loads, looks normal, but no settings or readings work and no keyboard lights. I could not do a restore point because there was none.
I found an interesting tidbit related to all this. Apparently Acer has not updated the driver download for certain models, like mine, System Model Acer Predator PHN16-7173LT. The latest update was November ’23. I found an update for the PHN16-72 dated Jan ’24. So, out of desperation, I downloaded and installed the wrong one and it works great! All fixed except still no keyboard lighting. I’m beginning to wonder if that is a hardware issue although it was working for the first two weeks and it stopped along with PredatorSense. At least I have the SENSE App back and functioning until they update the correct one for my machine. During installation it kept giving me warnings that it was not for my machine but it worked anyway.