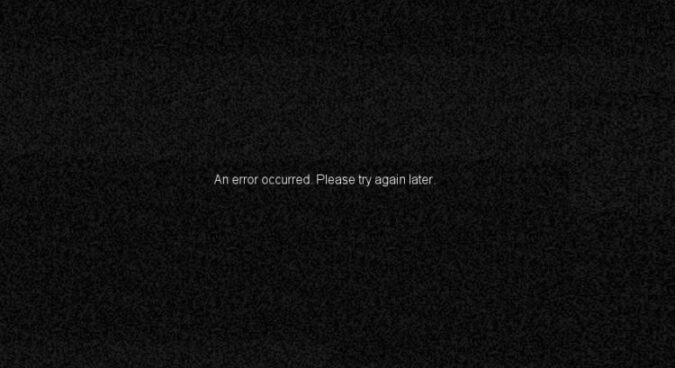If you can’t access YouTube on PS4 or PS5 due to the error message ‘An error occurred. Please try again later‘, this post is for you.
Yes, this error can be quite annoying, but there are a few ways to fix it. So, keep reading this article and follow the instructions below to fix it and resume your YouTube session.
Here’s how one PS4 owner describes this error on Reddit:
It randomly started a few days ago, I have to click refresh and the video usually works but its annoying having to do this for 90% of the videos I click on youtube. Any idea what is causing this or how to fix it? I cleared all my browsing data and ran Chrome as admin, not sure what else to do.
PS4 YouTube App: An error Occurred. Please Try Again Later
1. Disable adblockers
Many users reported that this error is related to adblockers. So, the best way to fix the problem is by disabling your adblocker.
2. Sign out of YouTube
You can temporarily fix this solution by signing out of the YouTube app and search again for the video that failed to load in the first place. However, when you try to load a new video, chances are that this error occurs again.
Signing out of YouTube and then signing back in can be quite annoying, but if you really want to watch a particular video on YouTube, it could help.
Use a different account
Additionally, you can switch to a different account. Some users said that switching accounts worked for them. Of course, this is only a temporary workaround. If you want to keep using your original account, you need to find a better permanent solution.
3. Disable router firewall
Now, if you enabled your router firewall and set it to block file hosting content, this might explain why you’re getting this error.
Quite a few users confirmed that disabling the router firewall helped them get rid of this YouTube error on PS4.
The instructions to do that are different from router to router. Go to your router’s manufacturer website for more information.
4. Additional fixes
If nothing worked, try the following fixes as well:
Restart your console and network hardware.
If that did not work, try unplugging the power cord. Leave your console and modem unplugged for five minutes. Then power your devices back up.
Install the latest PS4 or PS5 updates.
Go to PlayStation’s official page to check what’s the latest system software version.
Update your router’s firmware.
Outdated router firmware versions may cause connectivity issues. This may prevent you from properly connecting to YouTube’s servers.
Free up some space and delete unnecessary content.
Yes, get rid of all those games and apps that you haven’t used in ages.
Change DNS settings.
Change DNS settings to use 8.8.8.8 as your Primary DNS and 8.8.4.4 as your Secondary DNS.
- Navigate to Settings.
- Select Network.
- The go to Test Internet Connection.
- Select Manual under DNS Settings.
- Enter the new DNS values.
- Save the settings. Check if you can now connect to YouTube.
If the problem is not gone, try to rebuild your database.
I hope something helps. Let me know which solution worked for you.
References: