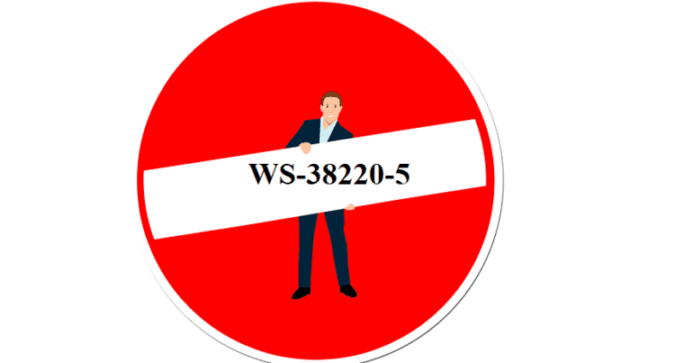If you’re getting error WS-38220-5 on your PS4, then this post may help you fix it. This error code usually appears when players try to connect to game servers. It can also occur shortly after a match started — players are disconnected from the server and PSN.
There are a few telltale signs shortly before error WS-38220-5 pops up on the screen on your PS4: the console runs slower than usual and it’s unstable, it sometimes fails to respond to commands and it’s taking longer than expected to launch online games.
Some of the most common symptoms of the error WS-38220-5 are: systems crashes and freezes, game lock-ups, slow PS4 performance, slow startup and shut down, error when joining parties, etc.
What am I getting PlayStation error code WS-38220-5? You may be getting error code WS 38220-5 on your PlayStation console because the Playstation Network is experiencing technical difficulties or your console is offline due to network issues on your end.
How can I fix error WS 38220-5? You can fix PlayStation error WS 38220-5 by signing out of PSN, restarting your modem and console, manually setting up your Internet connection, and setting DNS manually.
First things first, check PSN’s Network Service Status page. If there are any connection issues on PlayStation’s servers, then all you can do is wait until they’ve been fixed.
Make sure that your console is connected to the Internet and test the quality of the connection. Navigate to Settings > press X> go to Network > select Test Internet Connection.
If the connection fails, follow the on-screen instructions to fix it. You can also restart your network hardware, place the PS4 in DMZ and forward ports. Use the solutions available in our PS4 won’t connect to Internet article. And don’t forget to restart your router. Maybe some of the suggestions listed there will help you.
If the Internet connection test was successful, use the solutions listed below.
How to Troubleshoot PS4 Error WS-38220-5
Fix 1 – Sign out of PSN
- Refresh the PSN connection by signing out and then sign back in.
- Go to Settings
- Select PlayStation Network
- Select Sign out.
- Now, press and hold the PS button, select Sign out, and press the X button to also sign out of your local user account.
- Wait for a couple of minutes and then sign back in.
Fix 2 – Set up your Internet connection manually
This error might also indicate there’s something wrong with your IP address. But you can quickly solve the problem by setting up your internet connection manually.
Follow these instructions:
- Go to Settings > select Network > Set Up Internet Connection
- Use Wi-Fi/Ethernet depending on your type of connection > select Custom> select IP address > choose Manual
- Put your IP address.
- Set all the other settings to automatic and check if the error persists.
Fix 3 – Sign in to PlayStation’s website
Some players confirmed that this error is triggered by the always offline bug and the best way to fix it is to sign in to PlayStation’s website.
- Go to Power > select Power Options> Turn Off PS4
- Go to PlayStation’s website (on your PC) > select Sign in. If you’re already signed in, first sign out and then sign back in.
- Wait until successful sign-in is confirmed > turn on your console and log in. Hopefully, the issue has been fixed by now.
Fix 4 – Set DNS manually
- Open the PlayStation settings
- Go to Network
- Select Set up internet connection
- Choose LAN cable / Wifi depending on the type of your connection
- Select Custom to manually change the network settings
- Go to IP Address (automatic) > DHCP hostname (Do not specify) > DNS settings
- Use the Manual option and enter 8.8.8.8 as Primary DNS and 8.8.4.4 as Secondary DNS. Or you can use 208.67.220.220 as Primary DNS (Open DNS server 1) and 208.67.222.222 as Secondary DNS (Open DNS server 2).
- Follow the on-screen instruction until the end but don’t change anything else.
Did you manage to fix this problem using the solutions listed above? Let us know in the comments below.
References:
- WS-38220-5 PS4 Error Code, PlayStation Support.