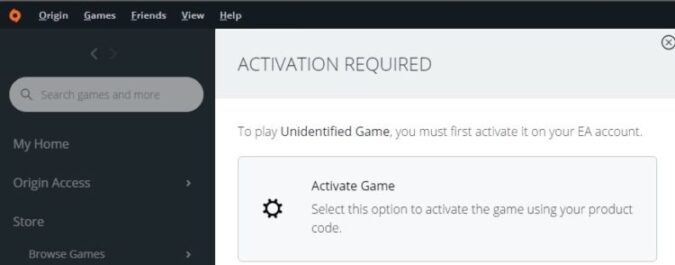ACTIVATION REQUIRED. To play Unidentified Game, you must first activate it on your EA account.
This is one of the most confusing errors that Origin users may receive.
This Origin activation code required error occurs although gamers bought the game they’re trying to launch and even have a few gameplay hours under their belt.
It’s as if Origin fails to detect gamers already bought and own that game. There are different types of activation required errors that gamers may get:
- Please sign into your EA account to activate this game on this computer.
- Activation required. Please enter the code.
What causes Origin Activation Required errors?
There are multiple possible causes for this type of errors. Some of the most common ones include:
- A program on your computer is blocking Origin’s access to EA’s activation servers (possibly your firewall or antivirus).
- There’s something wrong with your account.
- You’re not running the latest game version.
How to Fix Origin Activation Required For an Already Activated Game
Quick Fix:
- Exit Steam.
- Exit Origin.
- Restart Origin. Launch the game from Origin, not Steam.
Fix 1 – Add exceptions for Origin in your firewall/ antivirus settings
Start by whitelisting Origin and the game you’re trying to play in your firewall and antivirus settings. Steps to add exceptions for Origin in Windows Security:
- Go to Settings > Update & Security.
- Select Windows Security > Virus & threat protection.
- Click on Manage settings, and go to Exclusions.
- Select Add or remove exclusions and click on the Add an exclusion button.
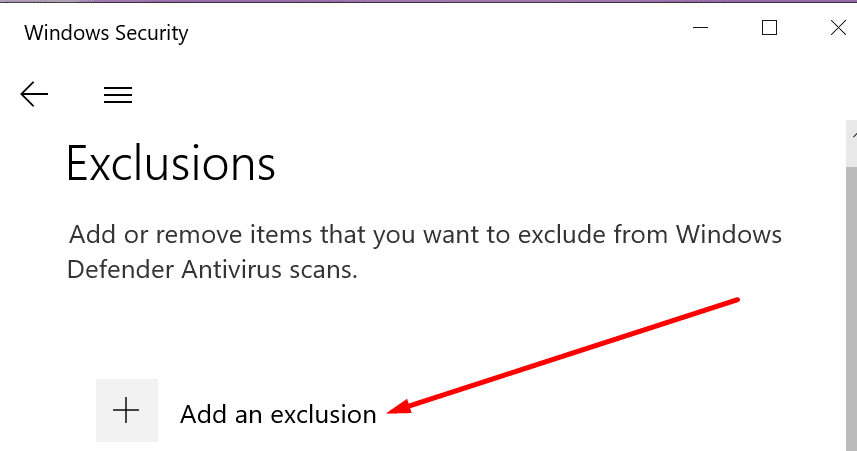
- Select Origin and apply the changes.
Steps to add exceptions for Origin in Windows Firewall:
- Open the Control Panel > Allow a program through Windows Firewall.
- Under Windows Firewall Settings, select Change Settings.
- Click on Allow another app and add Origin.
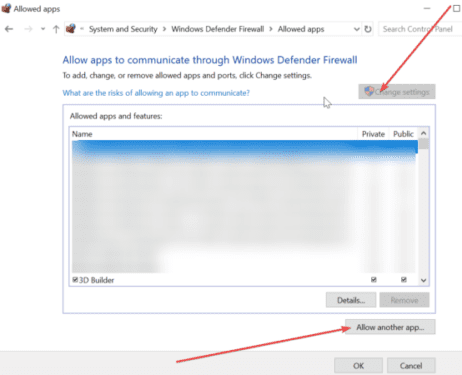
- Save the changes and restart your computer.
Alternatively, you can also try to temporarily disable your antivirus and firewall and check if you can play the game without getting that activation required error.
Fix 2 – Clean boot your computer
If other programs are blocking your Origin app from connecting to EA’s activation servers, try clean booting your computer.
For step-by-step instructions, see: How to perform a clean boot in Windows.
By doing so, you’ll run only a minimum set of programs, drivers and processes thus avoiding software conflict.
Fix 3 – Get the correct AppID of the game
Getting the right AppID of the problematic game may save the day:
- Open File explorer and type %ProgramData%\Origin\LocalContent.
- Open the folder of the game that triggered this error.
- Copy the name of one of the files (choose the .dat file).
- Open the Steam directory, open SteamApps, and then open Common.
- Select the folder of that game and locate steam_appid.
- Open it in a text document and save the Steam AppID in another document just in case.
- If the current AppID on Steam is not the same as that from Origin, edit the text document and replace the Steam AppID with the Origin AppID.
- Save the changes, restart your PC and check if the error is gone.
Fix 4 – Check your connection
If your network connection is unstable or you don’t have sufficient bandwidth, Origin may fail to connect to EA’s servers.
Restart your mode and update your router. Switch an Ethernet connection, if you’re on WiFi. Cable connections are more stable and faster compared to wireless connections.
To free up more bandwidth for Origin and the games you’re playing, disconnect all the other devices using the connection. And disable your VPN — if you’re using a VPN tool.
Fix 5 – Clear the Origin cache
The Origin cache may also prevent cause this error. If there are too many temporary files stored on your device, Origin may fail to detect that you already own and activated the game you’re trying to play.
For more information on how to clear the Origin cache, see Clear cache to fix problems with your games.
Fix 6 – Verify your game files
Since this error also occurs when gamers try to launch EA games on Steam, it’s a good idea to verify the integrity of your game files.
To do this, see Verify Integrity of Game Files on Steam Support.
Also, make sure you already linked your Steam and Origin accounts.
Fix 7 – Reinstall Origin
If nothing worked, try fully uninstalling and reinstalling Origin.
If that did not work either, contact EA support and let them know what troubleshooting methods you used so far.