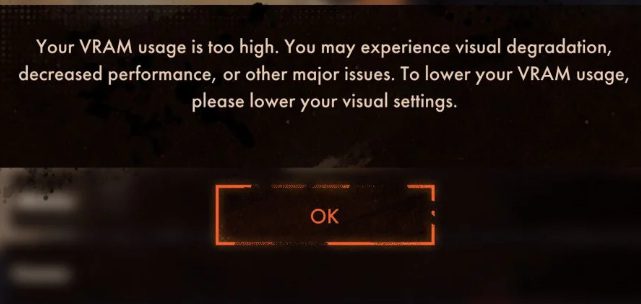You may sometimes get various high VRAM usage alerts when playing resource-hogging games. These alerts may pop up on the screen even if your gaming rig is equipped with the latest graphics cards. To get rid of these alerts, you need to tweak your game settings a bit.
Fix: Your VRAM usage is too high
To fix high VRAM usage warnings, you need to use G-Sync and cap the framerate at 60 FPS. Additionally, lower your graphics settings, play at 1080p, drop shadow settings to medium, and disable resolution scaling, FSR, and high textures.
Many players noticed that 6GB is not enough VRAM to play modern games at a resolution over 1080p anymore. Even 8GB graphics cards can sometimes struggle to run games on 1440p high settings.
Of course, you can get high FPS with maxed settings (75-120 FPS), but you’ll also get blurred textures and frame dips.
Different games require different amounts of VRAM
Overwatch is not a graphically demanding game, so 4GB should be more than enough. But games with advanced lighting and graphics effects that include detailed textures like Cyberpunk 2077 needs a lot more resources.
For example, many Deathloop players complained that even Nvidia 3070 is unable to max things out at 1440p because 8GB of VRAM is not enough for 1440p in this game, let alone 4k.
If you’re still getting high VRAM usage warnings, follow the instructions below to further tweak your graphics settings.
Switch off V-Sync
Go to your game settings, and disable V-Sync. Check if you notice any improvements in graphics performance.
Keep in mind that switching off V-Sync from game settings may cause a lot of screen tearing. Alternatively, go to your graphics card’s own settings and force it on there.
Enable NVidia Reflex and Low Latency
If your machine is equipped with an Nvidia graphics card, go to your game’s settings and enable NVidia Reflex. This option should help you reduce latency, and avoid stuttering. If you enable NVidia Reflex, you should turn on the Low Latency option as well.
Upscale lower resolution
Go back to video settings, and select AMD FidelityFX Super Resolution 1.0. This option is compatible with both AMD or NVidia graphics cards.
Basically, this option improves FPS by upscaling lower resolution images. Select Balanced for best performance.
Set Shadows to low or medium
Change your Shadows settings, and set them to Medium. Dropping shadows should help you boost your frames per second.
You can also set Shadows settings to Very Low, or Low but I don’t think you’ll like what you see. Try to strike a balance between performance and quality.
Disable beautification settings
Beautification options like anti-aliasing require more pixels and use more VRAM. Disable these options, and check the results.
Additionally, you can also lower texture details, and disable Camera Motion Blur.
By the way, if you play on two monitors, VRAM usage will be even more intensive. If the game becomes unplayable due to high VRAM usage, try playing on a single monitor.
After you do all that, make sure to restart your game to apply the changes.
How much VRAM do games need?
The amount of VRAM that you need depends on the games you play. If you want to play modern games at 1080p, high quality and reasonable FPS, you need a GPU with at least 6GB of graphics memory. Ideally, get a machine equipped with 8GB of graphics memory.
To play graphically-demanding games with advanced graphics effects at 60 FPS and above, you need a GPU with at least 16GB of graphics memory.
⇒ Remember:
- GPUs with 1 or 2GB of VRAM are cheap but can’t handle modern games at above-average settings.
- GPUs with 3 or 6GB of VRAM can handle modern games at 1080p with few issues, but can’t render ultra-insane texture packs.
- GPUs with 8GB of VRAM should be powerful enough to play games at 4K resolution, but you may experience a few issues from time to time.
- GPUs with 16GB of VRAM and above can handle graphically-demanding games at 4K resolution without any problem.
⇒ Need some inspiration? 5 Best Gaming Laptops With 32GB of RAM
VRAM is not everything
More VRAM is not always better. That doesn’t mean all your graphics-related problems will be gone. For example, if you’re playing games that require only 2 or 3GB of VRAM, there’s no need to upgrade to 6, 8, 16GB of VRAM or more. You simply don’t need that much VRAM.
On the other hand, if your graphics card can deliver enough VRAM but your CPU is weak, rendering HD video will still be very slow.
Have you ever received high VRAM usage warnings? What did you do to fix the issue? Did you follow the troubleshooting suggestions above? Hit the comments below and let me know if you noticed any improvements.