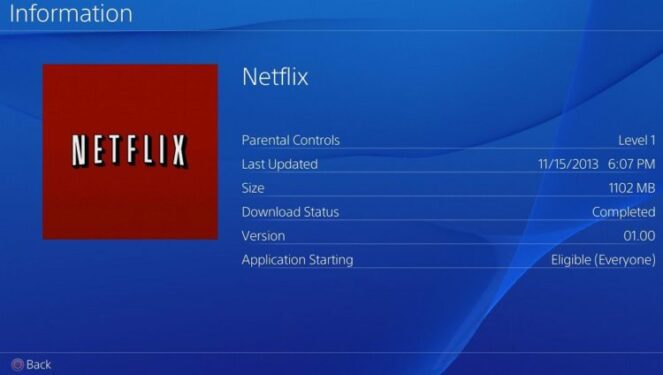This guide will show you how you can quickly fix Netflix issues on PS4.
Why won’t Netflix work on my PS4? That’s the question that many PS4 owners are asking themselves when they see that the app fails to launch. I bet you have the same question on your mind since you’re reading this article now.
Before we start, you may want to check if Netflix is down. If this is the case, there’s no point in going through the workarounds listed below. Also, sign out of Netflix and sign back in.
How to Fix Netflix Errors on PS4
The following solutions apply to general launch issues, as well as specific error codes.
Here are the Netflix errors on PS4 covered in this article:
- Netflix error NW-2-4
- Netflix error NW-2-5
- Netflix error NW-4-7
- Netflix error tvq-st-119
- Netflix error UI-117
- Netflix error tvq-pm-100 (5.2.4)
- Netflix error UI-122
- Netflix error NW-1-19
- Netflix error tvq-pm-100 (3.1.17)
- Netflix error UI-800-3
- Netflix error NW-8-17
- Netflix error tvq-st-118
- Netflix error NW-3-6
- Netflix error tvq-st-107
- Netflix error TVP-811
- Netflix error UI-800-3 (205040)
- Netflix error UI-201
- Netflix error tvq-st-120
- Netflix error tvq-pb-101 (1.1.6.14): We’re having trouble playing this title right now. Please try again later or select a different title.
- Netflix error tvq-st-103
- Netflix error tvq-pm-100 (5.2.12)
- Netflix error tvq-prfls-101: Sorry, something went wrong
- Netflix error tvq-st-128
- Netflix error UI-108
- Netflix error UI-113
- Netflix error tvq-pb-101 (1.1.6.8)
- Netflix error tvq-pb-101 (1.2.403)
- Netflix error AIP-701
- Netflix error tvq-prfls-102
- Netflix error UI-123
- Netflix error tvq-st-106
- Netflix error tvq-pm-100 (3.1.-82)
- Netflix error NW-6-403
- Netflix error tvq-st-131: Couldn’t connect to Netflix. Please try again or restart your home network and streaming device.
This is how you can fix Netflix error codes on your PlayStation console.
Fix 1 – Restart your console/ router
Maybe you have already rebooted your PS4, but let me stress once again the importance of restarting your hardware when encountering various issues.
So, go ahead and restart your console and modem/router again to make sure that you’ve crossed out this step. Oftentimes, a simple reboot is enough to solve all the issues and errors that you may experience on your console.
Fix 2 – Update your console
Make sure that you’re running the latest system software updates on your PS4. Go to Sony’s webpage to see what is the latest system version available.
Speaking of updates, keep in mind that in rare cases, the latest PS4 firmware version might bring issues of its own. So, make sure that Netflix errors are not on the list of known issues.
Fix 3 – Update Netflix
Now that you updated your console, it’s time to update your Netflix app as well. Follow the steps listed below to check for updates:
- Go to the PS4 home screen -> navigate to TV & Video -> select Netflix
- Press the Options button on the controller -> select Check for Updates
- If a new Netflix version is available, confirm the selection and download the update.
- Install the update -> launch Netflix.
Fix 4 – Use a wired connection
If you can’t use Netflix on PS4 using a Wi-Fi connection, try using a wired connection instead. This will eliminate router or wireless connectivity issues as a possible cause.
I know, wired connections are not as practical as wireless networks but bear with me on this one.
Fix 5 – Reinstall Netflix
If updating the app didn’t work, maybe reinstalling it will. Here’s how you can do that:
- Go to your PS4 Home Screen -> go to TV & Video -> select Netflix
- Press the Options button on the controller -> select Delete -> OK.
- Now reinstall Netflix and check if the issue persists.
Fix 6 – Restore default settings
A fifth solution that you can use is to restore your console’s default settings. Maybe some of the settings you recently enabled are not compatible with Netflix. In this case, reverting the settings may help you.
Here are the steps to follow:
- Restart your PS4 in Safe Mode:
- Press the power button on the console to turn it off
- Hold the power button again -> release it after you hear the second beep
- Connect the controller with the USB cable -> press the PS button on the controller.
- Select option 4 ‘Restore Default Settings’ -> wait until the process has finished.
- Connect your PS4 to Wi-Fi again.
Fix 7 – Change DNS settings
- Go to Network -> Set up Internet connection -> Use Wi-Fi > select Custom as setup mode
- Select your Wi-Fi network -> go to DNS settings -> select Manual
- Set your primary DNS to 8.8.8.8 and secondary to 8.8.4.4
- Set all the other options to Automatic and do not use proxy.
Fix 8 – Turn off and reinstall BT Parental Controls
If you’re using any type of parental control software, remove the tool and then reinstall it. Here are the steps to follow for one specific service.
Disable and then delete BT Parental Controls from your BT account
- Restart your BT router -> delete and reinstall the Netflix app on your console
- Launch Netflix > log in and check if the service is available
- Re-install T Parental Controls.
Fix 9 – Try another HDMI port on TV
Faulty ports may trigger various issues and errors. Make sure that the current port is not the culprit by switching to another one. You can also revert the ends of the HDMI cable.
We hope something helped.
References:
- Netflix freezes, is unresponsive, or gets stuck loading. Retrieved July 5, 2020.
- Using Netflix on your PlayStation. Retrieved July 5, 2020.
- Why isn’t Netflix working? Retrieved July 5, 2020.