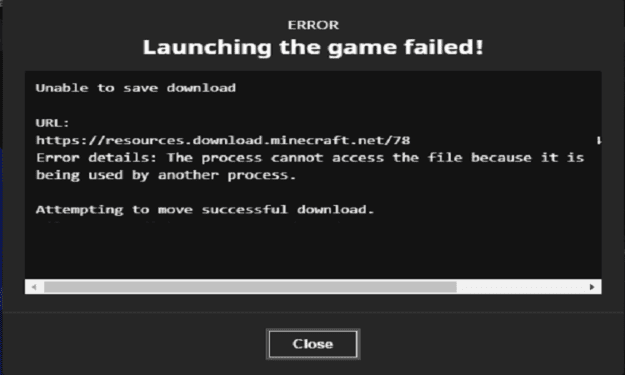Sometimes, when Minecraft players are trying to launch the game and download the latest updates, they might get the Unable to save download error message. This issue affects all the game versions.
Fix Minecraft Launcher Error: Unable to Save Download
Quick fixes:
- Try again
- Close the game, close all the background processes and try again
- Restart your modem and PC.
Fix 1 – Run Minecraft as administrator
You may not be able to install the latest Minecraft updates due to permission issues. To eliminate this problem, make sure to run Minecraft with admin access. In this manner, the game is granted the necessary permissions to override old game files.
To run Minecraft as an administrator, right-click on the game icon and select Run as Administrator.
If you want to make this change permanent, right-click on the Minecraft icon and select Properties. Click on the Compatibility tab and check the Run this program as an administrator option. Save the changes.
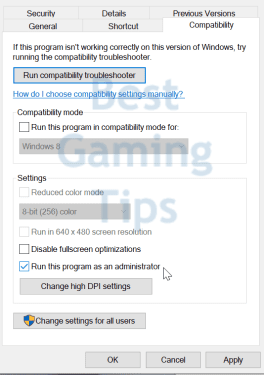
Fix 2 – Uninstall incompatible software blocking Minecraft
Certain third-party programs such as ByteFence, PCKeeperm, WebCompanion, Reason Security, and others might conflict with Minecraft. These programs may even block players from updating the game.
The first step is to identify if you installed one of these programs on your computer. If you did, you need to completely remove them if you want to play the game.
Here’s how to uninstall programs incompatible with Minecraft:
- Go to Search type add or remove programs
- Double-click on the first result
- Under Apps and Features, locate the incompatible program
- Select it and click on the Uninstall button
- Restart your computer and check if the error is gone.
Fix 3 – Disable your antivirus and firewall
Oftentimes, if a certain program or game cannot complete a particular action, your antivirus or firewall might be the culprit. Your security tools might mistakenly identify certain Minecraft update files as being suspicious and then block them.
A potential workaround is to simply disable your antivirus and firewall while updating Minecraft. Just don’t forget to re-enable your antivirus and firewall protection once you’re done.
Fix 4 – Get the latest Java version
If you’re running the Java version of Minecraft, install the latest end-user version of Java.
These are the steps to follow:
- Download Java on your computer
- Double-click on the installer to launch the installation
- Follow the on-screen instructions to finish the process
- Restart your computer once the installation is complete
- Launch Minecraft and try to update the date to check if it works now.
We hope something helps.