So, you decided that’s it’s time to try the new Minecraft Dungeons spin-off but you soon realized that installing the game is not that easy.
If your computer failed to install Minecraft Dungeons, this guide is for you. We’re sure one of the troubleshooting methods listed below will help you fix this issue.
Fixing Minecraft Dungeons Install Issues
Fix 1 – Check your account
First of all, make sure you are signed-in in the Microsoft Store app of your computer. You need to sign-in in the Microsoft Store app of your PC using the same account you used when you first got the app.
Otherwise, you’ll get this error message:
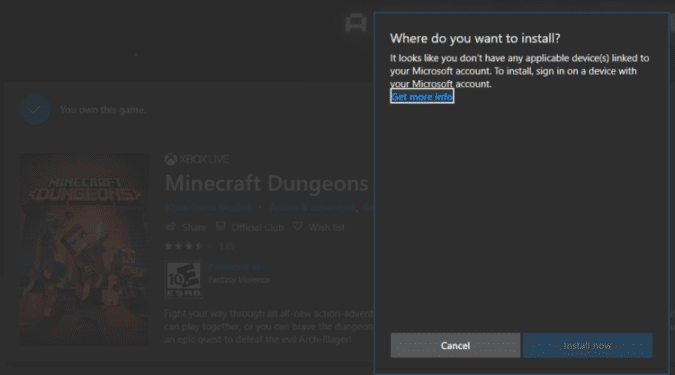
Fix 2 – Update Windows to the latest build
We said it before and we’ll say it again: make sure to install the latest Windows 10 OS updates before installing a new game on your machine. Running outdated OS versions is a sure recipe for game glitches.
But you just want to hit that Play button, you’re not particularly interested in troubleshooting Minecraft. So, if you want to be able to jump straight into the action, get the updates.
⇒ Important Note: Make sure to update your computer to the latest Windows 10 build. Check for updates only if you’re already running the latest build. If not, upgrade to the new Windows 10 build which is the May 2020 Update at the time of writing.
This user confirmed this method worked for him:
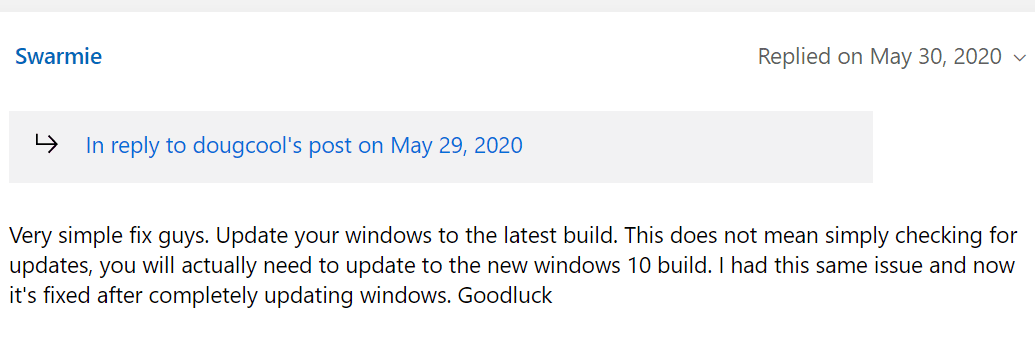
If you only check for updates, and you stick to an OS version prior to the May 2020 Update, chances are you’ll keep on getting this error message: Minecraft Dungeons does not work on this device.
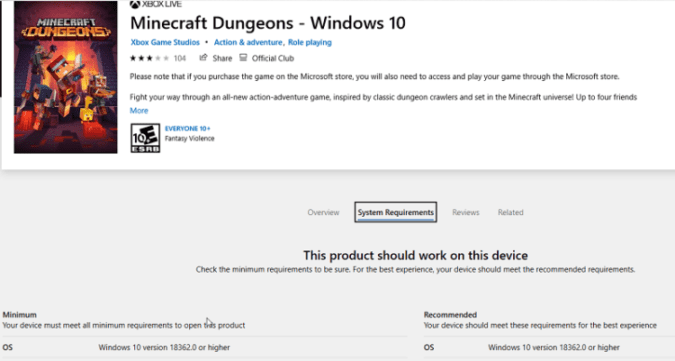
Fix 3 – Run the Microsoft Store Troubleshooter
If there’s something wrong with the Microsoft Store itself, running its dedicated troubleshooter should fix it and you should then be able to install Minecraft Dungeons on your computer.
- Press Windows key + I to launch the Settings app
- Go to Update & Security
- Click on Troubleshoot
- Locate the Windows Store Apps troubleshooter and launch it.
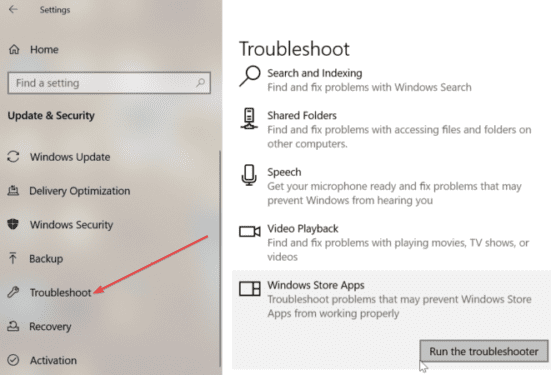
Fix 4 – Reset the Microsoft Store
- Open the Settings page
- Select Apps
- Click on Apps & features
- Select Microsoft Store
- Click on Advanced options
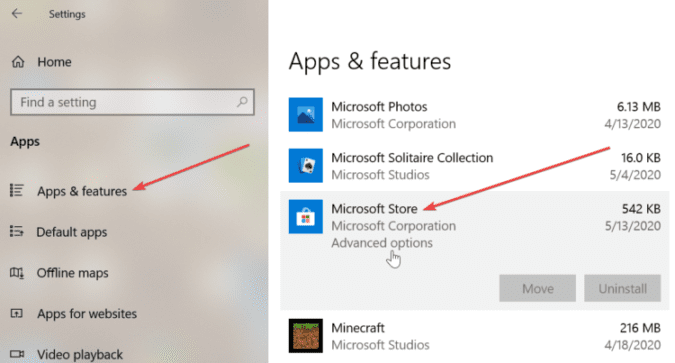
- Click on Reset
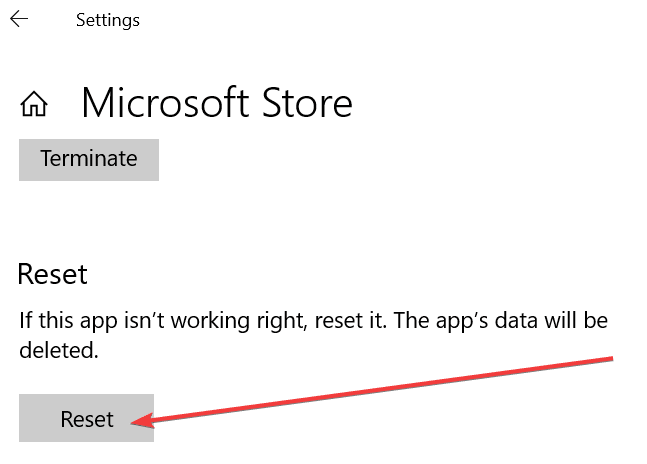
Fix 5 – Re-register all store app
- Press Winodws key + X to open PowerShell
- Select Windows Powershell(Admin).
- Enter the following command and hit Enter
- Get-AppXPackage -AllUsers | Foreach {Add-AppxPackage -DisableDevelopmentMode Register “$($_.InstallLocation)\AppXManifest.xml”}
- Reboot your computer
- Press Windows key + R to launch a new Run dialog box
- Type WSReset.exe to reset the Windows Store cache.
Fix 6 – Close non-essential programs during the install
And by that we mean any programs you’re not actively using while installing Minecraft Dungeons. Close your email client, messenger client, your browser, etc. You can do that by hitting the End Task option in the Task Manager or by clean booting your computer.
This applies to your antivirus and firewall as well. Make sure to temporarily disable your antivirus and firewall while you’re downloading and installing Minecraft Dungeons. Once the game has been installed on your computer, re-enable your security tools.
We hope something helps.
