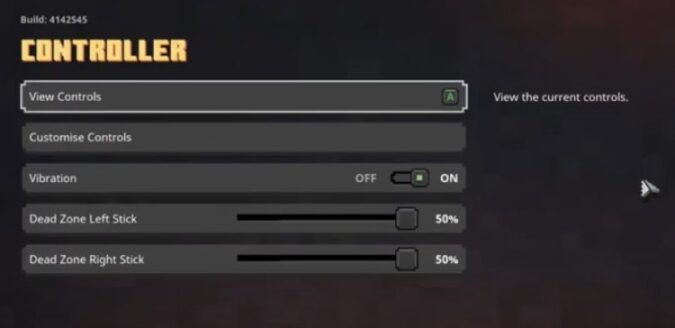Players are still complaining about controller issues on Minecraft Dungeons — even if the game was released a while ago. The most common problem is that the game fails to detect or recognize the controller.
If you’re in the same situation and you can’t use your controller to play Minecraft Dungeons, perhaps some of the solutions listed below will help you out.
But first, let’s see what controllers are officially listed as being supported in the game. The following controllers work with your devices:
- On PCs, use your Xbox One controller or the good old mouse and keyboard combo.
- On your Xbox One, use your Xbox controller.
- On PlayStation 4, utilize your DualShock 4 Controller
- On Nintendo Switch consoles, your JoyCon Controller or Pro Controller will work perfectly.
Why is my controller not working in Minecraft Dungeons?
Controller issues arise when gamers try to use non-Xbox controllers on PC to play Minecraft Dungeons. But since Xinput is the only controller input supported on Minecraft Dungeons, other controllers won’t be recognized.
Let’s see how you can bypass that.
How to Fix Minecraft Dungeons Controller Issues
Fix 1 – Use the Xbox 360 Controller Emulator
- Download the Xbox 360 Controller Emulator — this tool supports all controller models
- Launch the executable file to install the emulator
- Select the Create button
- Extract the zip file to your Minecraft Dungeons folder
- Plugin the USB and hit the Create button again
- Hit Next and Finish
- Navigate to the Game Settings tab
- Hit the Apply/Synchronize Settings option, hit OK
- Click on the Controller 1 tab and hit the Save button.
Fix 2 – Download DSWIN to Play Minecraft Dungeons With a PS4 Controller
If you want to play Minecraft Dungeons on PC using your DualShock 4 controller, you need to download and install the DS4Windows tool that allows you to make your PS4 controller compatible with Windows 10.
- Download DS4Windows
- Extract the zip file
- Launch DS4Windows.exe
- Plug your Dual Shock 4 controller
- Install the ViGEmBus Driver
- Reboot your computer
- Your PS4 controller should now be listed under DS4Windows and it should be fully functional.
Fix 3 – Add Minecraft Dungeons to Steam to Add Dualshock 4 support
You can enable Dualshock 4 support for Minecraft Dungeons on your computer by using Steam’s built-in support for the PS4 controller. These are the steps to follow:
- Launch Steam
- Click on Games
- Select Add a Non-Steam Game to Library
- Select Minecraft Dungeons
- If the game is not visible, go to %LOCALAPPDATA%\Mojang\products\dungeons\dungeons or to C:\Program Files (86x)\Minecraft Dungeons Launcher\products\dungeons\dungeons
- Click on the Add Selected Programs button
- Minecraft Dungeons is now available in your Steam library
- Connect your Dualshock controller
- Go to Steam Settings
- Select Controller and then General Controller Settings
- Your PS4 controller should now be listed under Detected Controllers.
There you go, we hope you can use play Minecraft Dungeons on PC with non-Xbox controllers as well.
References:
- Accepted Controllers for Minecraft Dungeons, retrieved from Minecraft Support.
- Minecraft Dungeons doesn’t recognize non-Xbox controllers, retrieved from Mojang Support.