If Microsoft Store does not let you install any games because it did not find your device, we got a series of troubleshooting steps ready for you that will hopefully help you to bypass this problem. Feel free to use this guide if you also get the error message “Update your device to install this product“.
🔴 But first, don’t forget to backup your computer.
Troubleshooting Microsoft Store Not Detecting Device
Good to know: There is a 10 device limit to your Microsoft account. If you are over your device limit, Microsoft Store won’t recognize a new device.
Steps to remove devices associate with your MS account:
- Go to account.microsoft.com/devices
- Click on Manage, and select your device’s name
- Click on More actions, and go to Remove
- Follow the instructions to delete the device from the list, restart your computer and check if that helped.
If you’re not over your device limit, pursue further troubleshooting steps.
Fix 1 – Reset the Store App
If you’re lucky, resetting your Microsoft Store app is enough to refresh the information related to your account.
To do that, go to Windows Search, type wsreset and press Enter to run the command. After the command completes, reboot your computer and try to download the game that initially failed.
Fix 2 – Update your OS and MS Store app
Running the latest OS and Microsoft Store app versions is actually a key requirement for recent games. To get the latest Windows 10 OS version, go to Microsoft’s update page, click ‘Update Now‘ and this will bring your PC right up to date.
To ensure the Store app is up to date as well, click on the three-dot menu and select Downloads and Updates. Click on the Get Updates button to install the newest MS Store version.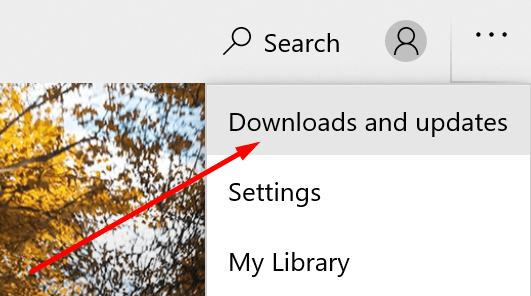
Once again, some games won’t work on all versions of Windows.
Fix 3 – Sign out and sign back in using a different account
Ping-ponging between different Microsoft accounts is another potential solution. Go ahead and log out of your current account, and restart your computer. Then, log in to your Microsoft Store account using a different account. Try installing the game again and check if that works.
Then, log out from the second account, restart your computer and sign back in using the first account. Check if the issue has been ironed out.
Fix 4 – Make sure your time and date settings are correct
Check your time and date settings and ensure they display the correct information specific to the country/region where you currently live. The MS Store may fail to process your requests, including downloading and installing games, if it detects the time and date settings are incorrect.
Open the Settings app, go to Date and time, and under Current date and time enable the following options:
- Set time automatically
- Set time zone automatically
Then, under Synchronize your clock, click on the Sync now button.
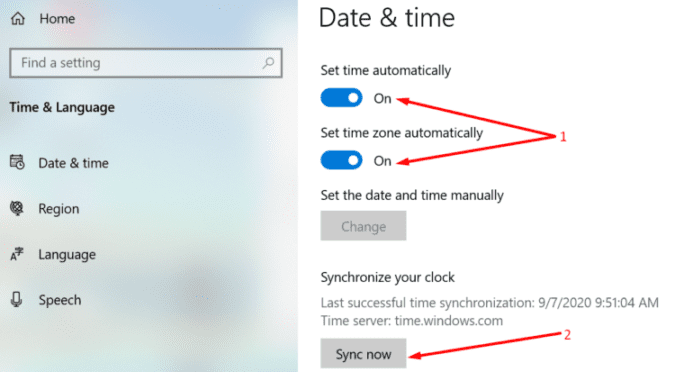
If that doesn’t get you the correct time, change the date and time manually.
Fix 5 – Delete SoftwareDistribution and LocalCache Folder files
Deleting everything you find in the Download and Data Store folders under SoftwareDistribution allows you to remove the game files that got stuck during download which might have prevented MS Store from recognizing your device.
Go to C:\Windows\SoftwareDistribution\DataStore and C:\Windows\SoftwareDistribution\Download and delete all the files stored in the two folders.
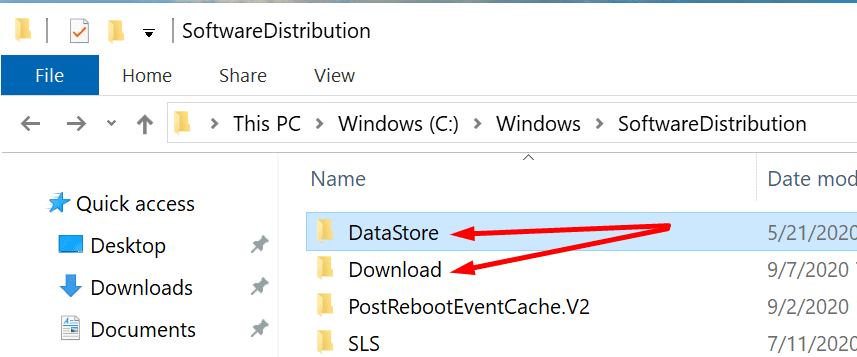
Go to Windows Search, and type %localappdata%. Hit Enter, go to Packages> Microsoft.WindowsStore_8wekyb3d8bbwe and delete that file.
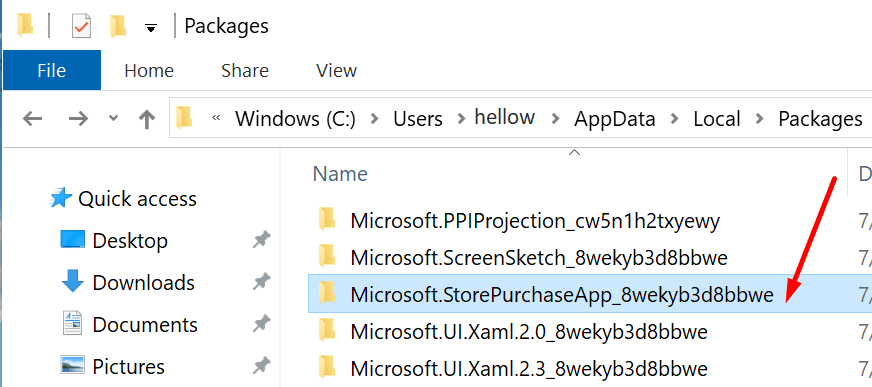
Restart your computer and try to download the problematic game again.
And this is how you can hopefully fix the issue where Microsoft Store fails to find the device.
References: