Issue description
When Flight Simulator 2020 players launch the game, sometimes they are prompted to Press any key to start. But when users actually press a random key on their keyboard, the screen starts flashing and the same message appears all over again. This issue does not go away no matter what key gamers press or how many times they keep trying.
In this guide, you’ll find a series of handy solutions that will help you to troubleshoot this issue.
Troubleshooting Flight Simulator 2020 Press Any Key Loop
Quick Fixes:
- Restart your computer and modem to refresh the connection and delete temporary files.
- Run Microsoft Flight Simulator as Admin by right-clicking on the launcher and selecting Run as Administrator.
- Get the latest Windows 10 updates from Settings > Update & Security > Windows Update > Check for Updates.
- Make sure you are logged in to your Microsoft/Xbox account.
- Log in to the XboxConsoleCompanion app and change your password. Then launch the game from the XboxConsoleCompanion app.
- Disable Nahimic service or Nvidia Sound Devices.
Fix 1 – Install the Xbox app or the Xbox Game Pass for PC (Beta)
Many users managed to get the game going by downloading and installing the Xbox app. After the installation process completes, restart your computer and then open Microsoft Flight Simulator 2020 from the Xbox app.
Sometimes, you may need to reinstall everything, including the Xbox Game Pass for PC (Beta). It seems the game servers sometimes fail to recognize that users are signed in to their Xbox Game Pass until they reinstalled the Xbox Game Pass app and the game itself.
Fix 2 – Enable MFS2020 to connect to Xbox Live
If the Xbox Identity Provider is already installed on your computer, uninstall it and then reinstall it from Microsoft. Restart your machine and check if the game still gets stuck in that press any key loop.
The Xbox Identity Provider is a tool that allows your PC games to connect to Xbox Live.
Fix 3 – Install the English US Language Package
Microsoft Flight Simulator needs the English (United States) Language Package in order to work properly and display a fully functional UI.
Steps to install the English US Language Packages on your PC:
- Go to Settings > Time & Language > Language
- Select Language settings
- Go to Preferred languages, and select Add a language
- Select English US and download the language package > hit Next
- Under Install language features, select the features you want to use and hit the Install button
Restart your machine and launch the game again.
Fix 4 – Reset and repair the game
- Click on your Start menu
- Right click on Microsoft Flight Simulator
- Select More > App Settings
- Go to Reset and click both the Repair and then the Reset buttons
- Launch the game again and check if the issue has been fixed.
Fix 5 – Disconnect other peripherals
If there are plenty of peripherals connected to your computer, it’s easy to forget to unplug them when you don’t actively use them. Disconnect all the USB devices that you’re not using when playing MFS2020.
Another thing you can do is unplug absolutely all the devices, restart your computer and then connect only the peripherals that you use during the gameplay.
Fix 6 – Make sure the game is installed on the right user account
Unlike other programs, when MSFS2020 is installed in one user’s account, it does not automatically becomes accessible to other users on the same computer.
If your purchased the game using your Microsoft account but you need to install it under another user’s account (a stand-alone Microsoft account), you need to login to the other user’s PC account, sign them out from the MS Store, sign in to the MS Store as yourself (because you purchased the game), and start installing MFS2020.
If the Xbox Live app is installed, make sure to disconnect the other user and log into Xbox Live with your account. Otherwise, the first part of the install succeeds, but you’ll get stuck on the press any key screen and you won’t be able to continue to content downloading.
Fix 7 – Edit your antivirus/ firewall settings and whitelist the game
- Open the Settings app and go to Update & Security > Windows Security > Virus & threat protection
- Click on Manage settings, and go to Exclusions
- Select Add or remove exclusions and click on the Add an exclusion button
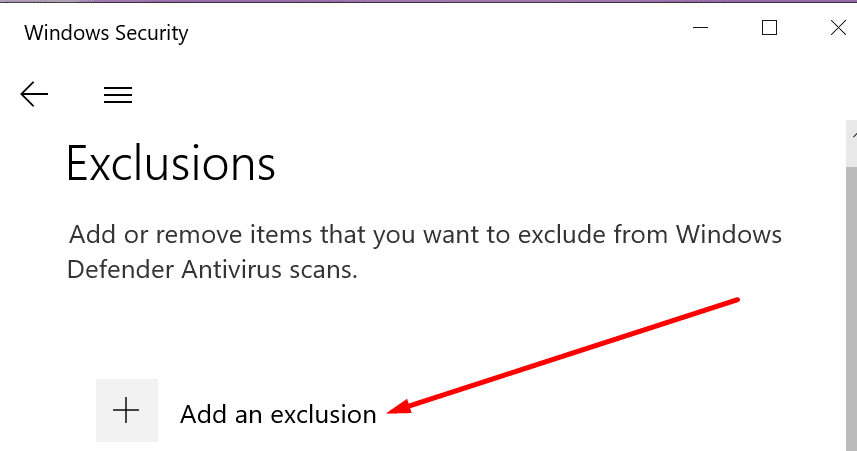
- Select MFS2020 and apply the changes
Next, open your firewall settings and whitelist the game:
- Open the Control Panel and go to Allow a program through Windows Firewall
- In the Windows Firewall Settings section, select Change Settings
- Click on Allow another app and add MFS2020
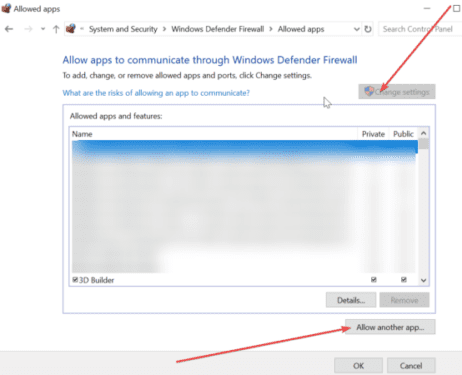
- Save the changes and restart your computer.
Important Note: If you’re using one of the antivirus tools listed below, switch to a different one or contact support and ask them to help you tweak the settings so as to avoid gaming issues.
The following antivirus have been known to trigger various game issues by falsely flagging game files: Comodo, Sophos, Emisoft, Avira, Avast, Trend Micro.
Fix 8 – Turn on Xbox Services
If the Xbox services are not running, you won’t be able to play MFS2020. Make sure to set the Xbox Services to start automatically on startup and you won’t have to manually enable them when launching the game.
- In the Windows search bar, type services
- Launch the Services app
- Scroll down until you locate the Xbox services
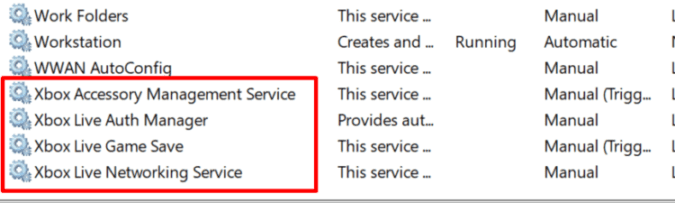
- Make sure all of them are running and set the startup type to Automatic.
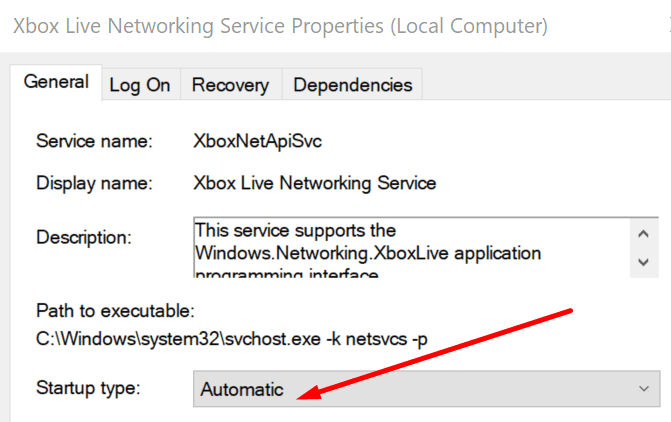
Fix 9- Reinstall Flight Simulator
If the game still asks you to press a key to start or continue, uninstall it completely and restart your computer. Then open the Windows Store app, search for Microsoft Flight Simulator and install the game again.
And this is how you can fix the Microsoft Flight Simulator stuck on press any key issue.
References:
