If there is one bug that almost all Microsoft Flight Simulator 2020 players have encountered then it’s this: game crashes. They may occur at just any point: when downloading, when loading, on startup, during update or when pressing any key.
This troubleshooting guide has a series of useful solutions that you can use to put an end to all these MFS2020 crashes and resume playing.
Troubleshooting Microsoft Flight Simulator 2020 Crashes
Quick Fixes:
- Download & Install the Xbox app from Microsoft and reboot your computer.
- Restart your computer or console, and unplug your modem/router. Boot up your network devices after your PC or console restarted.
- Reinstall your Xbox Identity Provider if Microsoft Flight Simulator 2020 crashes your Xbox.
- Get the latest system updates on your Windows 10 computer or Xbox console.
- Make sure the Gaming Services and Xbox Companion app are up-to-date.
- Run Flight Simulator as an administrator.
- Enable Game Mode. For more details, see Use Game Mode while gaming on your Windows 10 device.
If these quick fixes did not work, let’s bring out the heavy artillery.
Fix 1 – Turn on the Xbox Services
Ideally, you should ensure they’re running automatically. Here’s how to do that:
- Go to Search, type services and then double-click on the Services app to launch it
- Select Services and scroll down to the bottom of the list
- Double-click on all the Xbox services one by one and check if they’re running
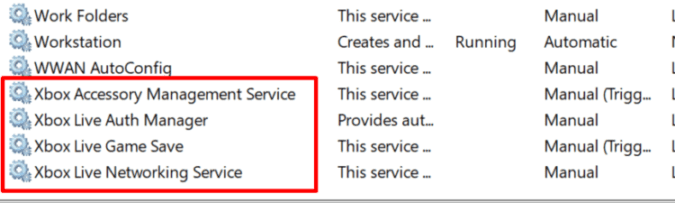
- If any of the services is disabled, make sure to enable them and set the Startup type to automatic.
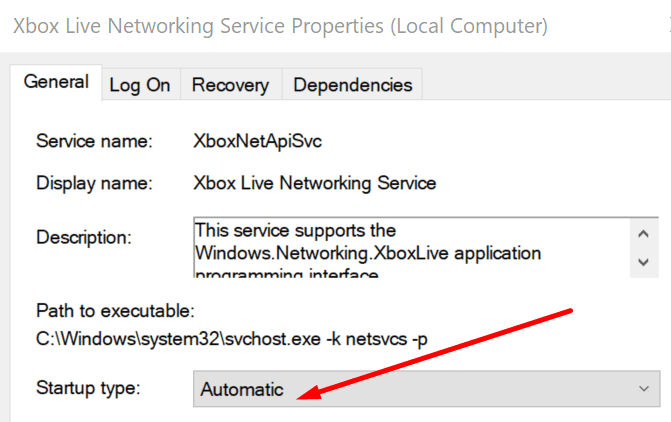
Fix 2 – Close all background programs
Game crashes could also be caused by software conflicts. In this case, you need to identify which of the programs running on your machine is causing the problem.
To rule out software conflict as a cause for the Microsoft Flight Simulator 2020 game crashes you experienced, disable absolutely all the background processes. This includes all the programs, apps and other games that may be running in the background, including your firewall, antivirus, FPS software, and so on.
If there are no game crashes after you closed all the background programs, the conclusion is simple: the game crashed due to software conflicts. Re-enable your programs one by one to see which one caused this problem.
If it’s your antivirus or firewall, you need to whitelist Flight Simulator or get a different antivirus/firewall.
Alternatively, you can identify the problematic program by clean booting your computer.
Software known to cause game issues
The following software have been known to cause various game issues, especially crashes at startup, so try to disable them while gaming:
- Nahimic Audio
- Logitech G Hub
- MSI Afterburner
- EVGA Precision
- OBS
- Xsplit
- Discord
- Sonic Audio
- MSI DragonCenter
- RyzenMaster
- Gamefast from Dells Killer Control Center
Fix 3 – Whitelist Flight Simulator 2020
Sometimes, Windows Security and third-party antivirus tool may bloc the game. To prevent that, you need to add Flight Simulator to the exclusions list
- Open the Settings and go to Update & Security > Windows Security > Virus & threat protection
- Select Manage settings
- Go to Exclusions, and select Add or remove exclusions

- Select Add an exclusion and add the entire Flight Simulator folder. In this manner, all the game processed launching from within the folder will get whitelisted.
To whitelist the game in your firewall settings:
- Go to Start, type firewall and then open the Windows Defender Firewall
- Click on the option Allow an app or feature through Windows Defender firewall
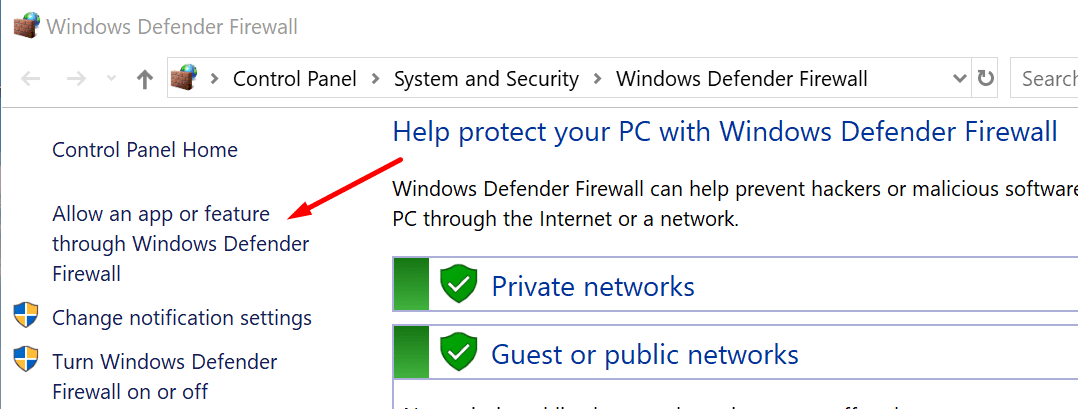
- Add Flight Simulator and confirm.
Speaking of antivirus and firewall, check if your antivirus or anti-malware tool is not causing a conflict with Flight Simulator.
The following antivirus and antimalware solutions, especially their sample checker, have been known to prevent games launching or lead to game crashes: Malwarebytes, Trend Micro Maximum Security, Comodo Antivirus, Sophos, Emisoft Anti-Malware, Avira, Avast & Avast Cleanup.
Fix 4 – Set Power Settings to high performance
If you installed a tool that has the permission to adjust power settings, make sure to disable it and then set your Power settings to maximum performance.
- Open the Control Panel and go to Hardware and Sound > Power Options
- Select the High Performance power plan
- Shut down your computer (don’t restart it) and then boot it up again.
Fix 5 – Reinstall Microsoft Visual C++
Downloading and installing a fresh copy of Microsoft Visual C++ Runtime is another solution that you can use to fix MFS2020 crashes.
- Press the Windows Key + R, type appwiz.cpl and hit Enter.
- Locate the Microsoft Visual C++ programs
- Select all of them and click Uninstall
- Then download and install a fresh copy of the program from Microsoft.
Fix 6 – Update your GPU drivers
Outdated or corrupted graphics drivers often lead to crashes. Uninstall your old drivers first and then install the latest versions.
- Open the Device Manager and locate your Display adapter drivers
- Right-click on it and select Uninstall device.

- Restart your computer and then manually download the latest graphics drivers from here:
Fix 7 – Verify the integrity of local game files (Steam)
Use this method if you’re playing on Steam:
- Launch Steam, and right click Microsoft Flight Simulator in your games list
- Select Properties, and then select Local Files
- Click Verify Integrity of Local Game Files…
- Restart the game.
If nothing worked, you can uninstall and reinstall Microsoft Flight Simulator.
References:
