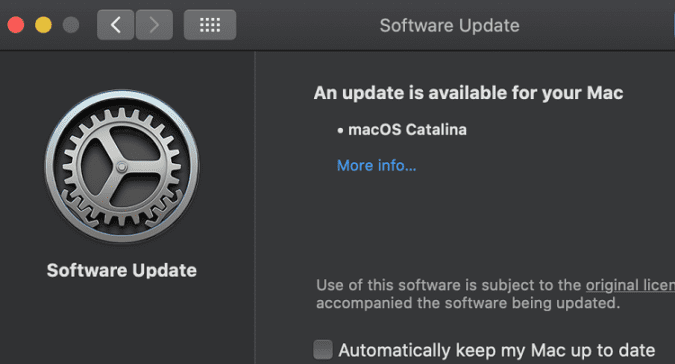In this guide, we’ll talk about gaming on macOS Catalina, why some of your favorite games may no longer run on Macbook computers and what you can do about it.
Many have said it and we’ll say it again: Macbook computers are not designed for gaming. They are the ultimate productivity machines, especially for video and graphics creators. But this does not mean you cannot play games on macOS.
At the time of writing, macOS Catalina, aka macOS 10.15, is the latest OS for the Mac lineup. It brought a series of new features to the table alongside a few limitations.
Speaking of limitations, the most important one is lack of support for 32-bit apps. In other words, 32-bit apps no longer work on Macbook computers running Catalina. When you try to run 32-bit apps on macOS Cataline and above, the following error message will appear on the screen:
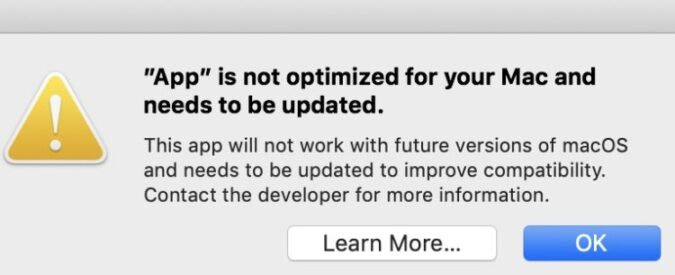
MacOS Catalina now supports 64-bit apps only. So, you’re left with two choices only: update your apps or get used to the idea that they won’t work.
Troubleshooting macOS Catalina Gaming Issues
Many Macbook users noticed their games stopped working after installing Catalina. If you’re looking for an answer to this issue, we may have a few potential solutions.
Fix 1 – Update your games and download the 64-bit version
Many game developers already updated their games so as to render them compatible with macOS Catalina. Others are in the process of updating their titles.
Fix macOS Catalina Steam games not opening
One of the most popular game clients among macOS users is Steam. In order to fix Steam game issues after updating to macOS Catalina, you need to download the 64-bit version of the client. Still, keep in mind that not all the games will run on macOS Catalina.
Fix 2 – Revert your Mac to a previous version
Now that you know why your old games won’t run on the latest macOS version, you can roll back to an earlier version such as Mojave.
For detailed instructions on how to do that, go to Apple’s support page.
If you haven’t got the latest updates yet, consider not upgrading to macOS 10.15 or above.
Fix 3 – Install macOS 10.14 Mojave on a separate APFS volume
Another thing you can do if you want to use the latest macOS version but keep playing your old Steam games is to install Mojave on a separate APFS volume alongside Steam.
In this manner, you can flip over to macOS Mojave when you restart your computer and access your 32-bit Mac games.
For step-by-step instructions, see Installing macOS on a separate APFS volume on Apple Support.
Fix 4 – Install Windows 10 on Mac with Bootcamp
Windows 10 still supports 32-bit apps, so you can install Microsoft’s OS on your Macbook using Bootcamp. Once Windows 10 installed, you can easily switch between macOS and Windows when you want to play your favorite games.
For a step-by-step guide, see Install Windows 10 on your Mac with Boot Camp Assistant on Apple Support.
How to check if your apps are 32 bit
- Click on the Apple menu
- Go to About This Mac
- Select System Report
- Scroll down to Software
- Click on Applications
- Select apps one by one and there will be a 64-bit (Intel )field
- If Yes appears next to the field, this means the app is 64-bit compatible
- If Now appears next tot he field, the app is not 64-bit compatible.
If you’re using macOS Mojave and you click on Legacy Software, you’ll see all 32-bit apps that haven’t been updated to 64-bit.
We hope something helps.