Dealing with Gord acting up on your PC? No worries, I’ve got your back. Let’s dive into some simple steps to fix those annoying issues where the game is not responding, freezes, or crashes all of a sudden.
How to Fix Gord Not Responding, Freezing, or Crashing
1. Check the System Requirements
Make sure your PC meets Gord’s system requirements. If it’s struggling to keep up, crashes might happen.
Check your RAM, CPU, and graphics card against the game’s recommended specs.
Ideally, your machine should meet the recommended system requirements.
Gord recommended system requirements:
- 64-bit processor and OS
- Windows 10 64-bit or Windows 11
- Processor: Intel Core i7-9700K or AMD Ryzen 5 7600X
- Memory: 16 GB RAM
- Graphics: NVIDIA GeForce GTX 1080, 8 GB or AMD Radeon RX 5700 XT, 8 GB
- DirectX: Version 11
- Storage: 20 GB available space
- 1080p at 30+ FPS
2. Update Your Graphics Drivers
Outdated graphics drivers can be a real buzzkill. Visit your graphics card manufacturer’s website (NVIDIA, Intel, or AMD) and grab the latest drivers for your specific model.
Alternatively, you can use the Device Manager to update your GPU driver.
- Open the Device Manager
- Click on the Display adapters section to expand it
- Right-click on your graphics card
- Select Update driver
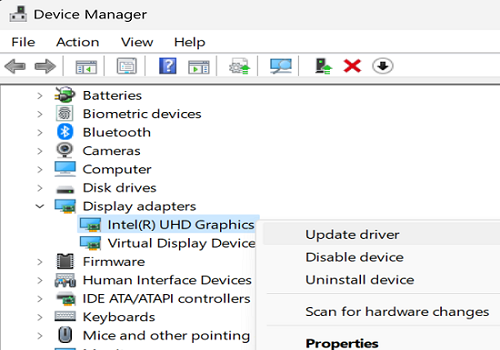
- Let Windows search for the latest driver version
Follow the on-screen instructions to install the driver. Restart your computer for the changes to take effect.
3. Lower Graphics Settings
If your PC is groaning under the graphics load, tone it down.
Lower the in-game graphics settings and resolution to ease the strain on your hardware.
4. Get the Latest OS Updates
Believe it or not, those Windows updates matter. Make sure your OS is up to date to ensure smoother gaming.
Go to Settings, select Windows Update, and hit the Check for Updates button.
After installing the latest OS updates, restart your computer and then launch Gord again.
5. Repair Corrupted Files
Sometimes, your game files can get jumbled up. Most game clients come up with a built-in repair feature that allows you to automatically scan and repair corrupted or faulty game files.
If you’re playing on Steam, go to your library, right-click on Gord, hit Properties, then Local Files, and click on the Verify Integrity of Game Files tab.
6. Close Background Apps
Those background apps can gobble up resources, leaving your game with less to work with. The result? Freezes, stutters, or even full-on crashes.
Close unnecessary apps before firing up Gord to give it more room to breathe.
You can use the Task Manager to get the job done.
Launch the Task Manager, click on the Processes tab, right-click on the program you want to close, and select End Task.

Repeat these steps for each app and program you want to close.
7. Check if Your PC Is Overheating
If your PC is overheating, don’t be surprised if Gord crashes or stops responding.
When you’re playing a game, your PC’s components are working hard, similar to rush hour traffic.
If the inside of your PC or laptop case is cramped, dusty, or lacking proper ventilation, this heat has a hard time escaping.
If your graphics card is overheating, it might suddenly stop working mid-game, causing the game to freeze or crash.
The same goes for the CPU or other vital parts.
Consider monitoring your temperatures using tools like MSI Afterburner.
Also, using a cooler can help keep the temperature in check.
8. Disable Overclocking
Overclocking can be cool, but if it’s causing crashes, it’s time to dial it back to default settings or disable it completely.
When you overclock your CPU, graphics card, or other components, you’re making them run at higher speeds than the manufacturer intended. This generates more heat and demands more power.
While some components can handle this extra stress, others might struggle, especially if they weren’t designed for it.
Here’s where the game crashes or freezes come in. Imagine you’re playing a game, and your overclocked graphics card is running at higher speeds to render those fancy visuals.
But suddenly, it starts stumbling because it’s tired from all that extra speed. It might miscalculate something or just get overwhelmed.
That’s why going back to default settings or disabling overclocking can fix game crashes.
9. Enable High-Performance Mode on Windows
Go to Power Management options and enable High-Performance Mode on Windows 10 or Best Performance Mode if you’re running Windows 11.
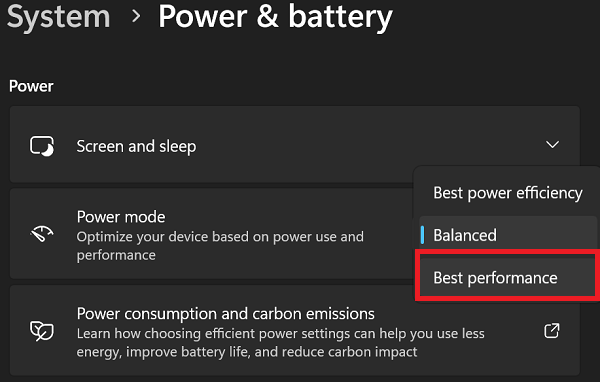
When you put your PC in High-Performance mode, it focuses on giving you the most power it can, especially when you’re playing games.
Your CPU runs at its maximum clock speed. If you’ve got a dedicated graphics card, it’ll be pushed to run at full capacity.
Your computer will respond more rapidly to your commands.
If you don’t want to use overclocking software, High-Performance mode is an excellent alternative.
Keep in mind that High-Performance mode isn’t always the best choice.
It’s great for power-hungry tasks, but it can also cause your components to generate more heat and consume more energy.
Switch back to a balanced mode when you’re done playing Gord.
10. Update or Reinstall GORD
Visit the official website of the game developer to find out if there’s a new update for the game.
If you discover an update that you haven’t installed, go ahead and update the game to see if it solves the issue.
If all else fails, give GORD a fresh start. Uninstall it, clear out any remaining files, and reinstall from scratch.
11. Reach Out for Help
Still stuck? Don’t be shy to contact GORD’s support. They might have solutions specific to your issue.
