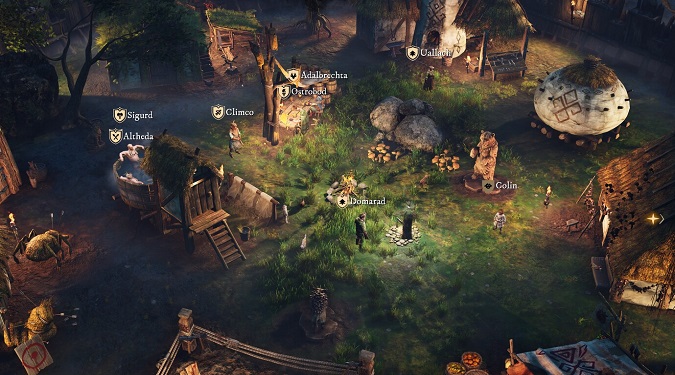Having trouble getting Gord to load on your PC? Don’t worry, I’ve got you covered! This guide will walk you through some simple steps to troubleshoot and hopefully get the game up and running smoothly again.
⇒ Useful Tip:
Make sure your PC meets Gord’s system requirements. If your PC is too old or doesn’t have enough power, the game might not load.
How to Fix Gord Not Loading on PC
1. Run Gord as Administrator
Right-click on Gord’s shortcut and select Run as administrator.
⇒ Why This Works:
Running Gord as an administrator gives the game access to system resources it might need to load and run properly.
It can bypass certain restrictions that standard user accounts have.
2. Run Gord in Compatibility Mode
- Right-click on the Gord shortcut
- Go to Properties
- Navigate to Compatibility tab
- Check the box next to Run this program in compatibility mode for
- Select an older version of Windows that Gord is compatible with
- Hit the Apply button
- Launch Gord and see if it loads properly
⇒ Why This Works:
Compatibility mode adjusts how a program interacts with the operating system.
Running Gord in compatibility mode for an older Windows version can bypass compatibility issues that might be causing the game not to load.
3. Check Your Internet Connection
Make sure your internet is working properly. Sometimes, a slow or unstable connection can cause games not to load.
Restart Your Router
Unplug your router’s power cable, wait for about 10 seconds, and then plug it back in. Wait a minute or so for the router to fully restart.
This can often fix minor connectivity problems preventing Gord from loading.
Use a Wired Connection
If you’re using Wi-Fi, try connecting your PC directly to the router with an Ethernet cable.
This can provide a more stable and faster connection, especially for online gaming.
Turn Off Other Devices
If multiple devices are using your internet connection at the same time, it could slow things down.
Temporarily turn off devices that aren’t needed while you troubleshoot the game loading issue.
4. Restart Your PC
Before you restart, close any open programs or applications. This ensures a clean restart.
Click on the start menu, click on the Power icon, and then select Restart.
Your PC will shut down and then boot up again. This process might take a minute or two.
After your PC has restarted, open Gord and see if it loads properly.
Sometimes, a quick restart can solve minor issues that were causing the game not to load.
5. Update Your Graphics Drivers
- Open Device Manager
- Expand Display Adapters
- Right-click on your graphics card
- Select Update Driver
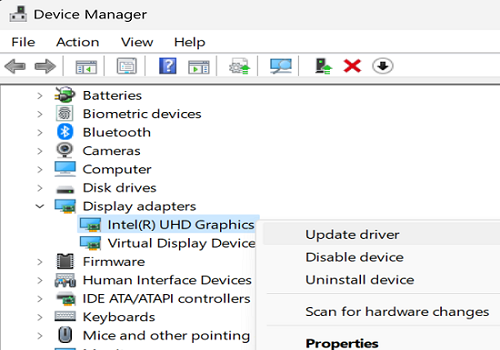
- Choose Search Automatically
- Follow the on-screen prompts to install the update
After the update is installed, restart your PC to make sure the changes take effect.
Once your PC is back up, launch Gord and see if it loads properly.
Alternatively, you can go to the website of your graphics card manufacturer. Look for the Drivers or Support section.
Find the latest driver for your specific graphics card model and download it. Make sure it matches your operating system. Run the driver installer.
6. Close Unnecessary Background Processes
Open the Task Manager, and click on the Processes tab to list all the processes running on your computer.
Look for processes that are using a lot of resources, right-click on them, and select the End Task button.

After closing unnecessary processes, launch Gord again and see if it loads properly.
⇒ Why This Works:
Other programs running in the background can hog your computer’s resources, making it difficult for Gord to start up properly.
By closing unnecessary background processes, you can free up resources and give Gord a better chance to load successfully.
7. Disable Your Antivirus/Firewall
Look for the icon of your antivirus or firewall program in the system tray.
Right-click on the icon and you’ll find an option to temporarily disable the protection. Click on it.
With your antivirus or firewall temporarily disabled, try launching Gord again.
After you’re done playing, re-enable your antivirus and firewall to keep your PC protected.
⇒ Why This Works:
Antivirus and firewall software can sometimes mistake games for potential threats, blocking them from running.
Temporarily disabling them lets you see if they were causing the game not to load.
8. Verify Your Game Files [Steam]
Open your Steam Library, right-click Gord, go to Properties, navigate to Local Files, and click Verify integrity of game files.
Wait for the process to complete, and then test launching Gord again.
⇒ Why This Works:
Sometimes, a game’s files can become corrupted due to various reasons, causing loading problems.
Verifying game files on Steam ensures that the files are in good shape and replaces any faulty ones.
9. Update Gord
Check if there’s an update available for Gord and install it on your machine.
⇒ Why This Works:
Staying up-to-date is crucial to having a smooth gaming experience. Game developers often release updates to fix bugs, improve performance, and add new features.
Perhaps the latest update for Gord includes a targeted hotfix designed to address loading problems on PC.
10. Clear Temporary Files
- In the search bar, type Disk Cleanup
- Select the matching result
- Choose the drive where you have Gord installed
- Select the files to delete (Temporary files, Temporary Internet Files, and Cache)
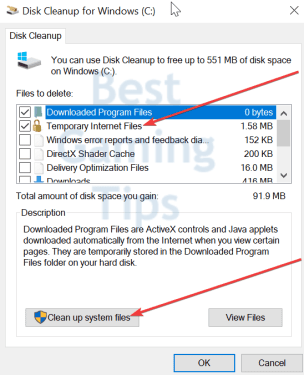
- Confirm the deletion
After the cleanup is complete, restart your PC to ensure everything is properly cleared out. Once your PC is back up, launch Gord and see if it loads properly.
⇒ Why This Works:
Temporary files and cache can pile up and take up valuable space on your PC. Clearing them out can free up space and potentially improve overall performance, including game loading.
11. Repair, or Reinstall Visual C++ Redistributable Packages
- Go to Settings
- Click on Apps
- Select Installed Apps
- Locate your Microsoft Visual C++ Redistributable Packages
- Click on More Options (the three dots) and select Modify
- Select the Repair option
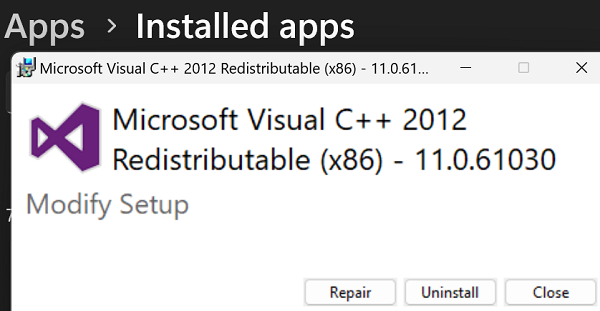
If the Modify option is greyed out, select the Uninstall button. Then, go to Microsoft’s Download Center and download the latest version of the Visual C++ Redistributable Package you just uninstalled.
Restart your computer, launch Gord, and check if you notice any improvements.
⇒ Why This Works:
Sometimes, compatibility issues between the game and the Visual C++ Redistributable Package can cause loading problems.
Updating to the latest version or reinstalling your Visual C++ Redistributable Packages can fix these issues.
Contact Support
If none of the steps work, reach out to the game’s support. They might have specific solutions for your problem.
Feel free to drop a comment and share your results after trying out these solutions.
If you’ve discovered any additional fixes for the Gord loading issue, share your insights in the comments section below.
Your experiences and suggestions can be incredibly helpful to fellow gamers facing similar challenges.