Dealing with laggy gameplay and low FPS while playing Gord? No worries, I’ve got your back. Let’s dive into some easy troubleshooting steps to boost your gaming experience.
How to Fix Low Gord FPS in Windows
1. Check Your System Specs
Make sure your PC meets Gord’s requirements. Ideally, your machine should meet the recommended specs for you to enjoy a smooth gaming experience.
If your computer just scrapes by with the minimum requirements, running Gord could be a bit of a bumpy ride. You might wanna buckle up for some hiccups.
If things are feeling sluggish, it might be upgrade o’clock.
2. Update Your Graphics Drivers
Outdated graphics drivers can be sneaky FPS thieves.
- Open Device Manager
- Expand Display Adapters
- Right-click on your graphics card
- Select Update Driver
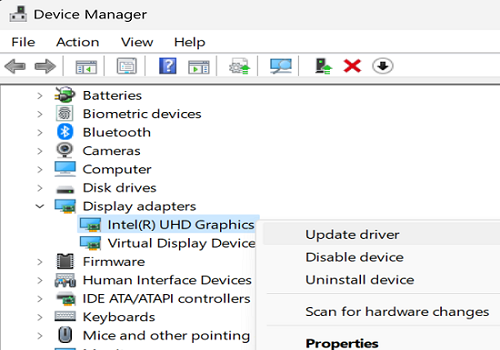
- Choose Search Automatically
- Follow the on-screen prompts to install the update
After the update is installed, restart your PC to make sure the changes take effect.
Alternatively, visit your GPU manufacturer’s website and grab the latest driver version.
3. Adjust In-Game Settings
Open your game settings and lower graphics options like shadows, textures, and anti-aliasing.
Set everything to medium or low and gradually increase until you find a balance between visuals and performance.
4. Disable Background Apps
Close any apps running in the background. These can hog your PC’s resources, leading to lower FPS.
Use the Task Manager to spot resource-hungry culprits. Right-click on the app you want to close and select End Task.

5. Keep Your Machine Cool
Overheating can slow down your PC. Download dedicated software to keep an eye on your CPU and GPU temperatures.
If they’re running hot, clean out the dust and consider buying an external cooler.
By the way, BGT has a dedicated guide on how to keep your laptop cool while gaming. Check it out for more useful tips.
6. Update Gord and Windows
Make sure your game and operating system are up to date.
Windows updates often include important optimizations that can improve gaming performance.
Go to Settings, select Windows Update, and hit the Check for Updates button.
7. Adjust Power Settings
Set your power plan to Best Performance. This ensures your PC doesn’t throttle performance to save power.
Go to Settings, click on System, select Power & Battery, and scroll down to Power Mode. Select Best Performance in the drop-down menu.
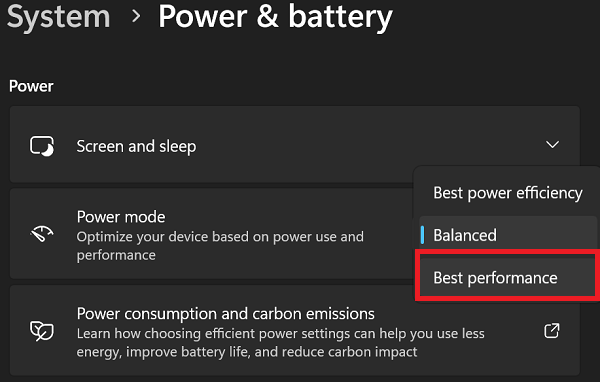
8. Enable Game Mode
Go to Settings, click on Gaming in the left-hand pane, and toggle on Game Mode.
Game Mode is a feature in Windows that’s designed to optimize your computer’s performance for gaming.
When you enable Game Mode, Windows reconfigures various system settings to prioritize the game you’re playing.
This means that when you’re in the middle of a gaming session, the OS will dedicate more of its processing power, memory, and graphics capabilities to the game.
Game Mode also tries to minimize the impact of background processes on your gaming performance.
Game Mode aims to prevent sudden fluctuations in FPS during gameplay.
By allocating resources more efficiently, it helps maintain a more stable frame rate, reducing the chances of lag and stutter.
9. Check for Malware
Run a malware scan using reliable software like Windows Defender or Malwarebytes. Malware can slow down your PC and affect gaming performance.
10. Clear Disk Space
A full hard drive can lead to reduced performance. Delete unnecessary files and programs to free up space.
Have programs you don’t use anymore? Uninstall them!
Go to Control Panel, then Programs or Programs and Features. Find the programs you can live without and hit Uninstall.
Type Disk Cleanup in the Windows search bar, select your hard drive and let Windows delete temporary files.
Don’t forget to delete old downloads and all the files you no longer need.
11. Check the Network Connection
A bad connection can lead to lag. Use a wired connection instead of Wi-Fi for a more stable experience.
Restart your router to establish a new connection to Gord’s servers.
Streaming movies, downloading files, and other devices hogging bandwidth can slow down your gaming.
Pause or stop any bandwidth-intensive activities while gaming to free up the network’s resources.
12. Disable the Game Bar and Recording Features
The Game Bar feature can also negatively impact game performance.
If you’re not actively using it, you should disable it. Go to Settings, select Gaming, and toggle off the Xbox Game Bar.
Go back to the Gaming section, click on Captures, and disable Record what happened.
This feature consumes system resources that could be better used to enhance graphical performance.
13. Upgrade Your Hardware
If your PC is struggling to keep up with newer games, it might be time for an upgrade. Adding more RAM or getting a better graphics card can make a big difference.
Remember, patience is key. Try one step at a time and test your game’s performance.
Happy gaming, and may your FPS be high and your temperatures low!
