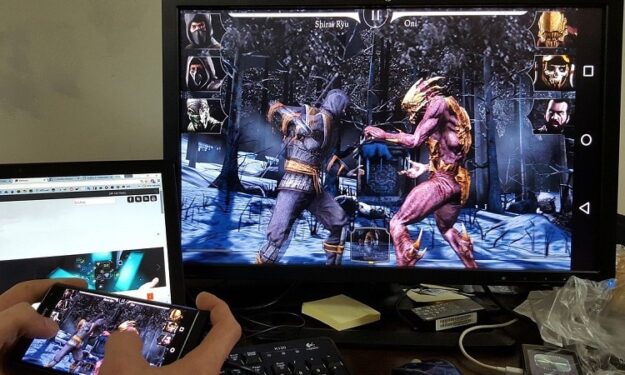Google Stadia was launched in November 2019 but it’s already aiming at getting a big slice of the cloud gaming pie. You can use the platform to stream 4K resolution games at 6 FPS.
Since Stadia is in its infancy days, there are some things which may sometimes stop working.
In this guide, we’ll cover the error Please check your connection that occurs on Chromecast, Chrome or your phone.
Why Does This Error Occur?
This error occurs while your game is loading or in the middle of the gameplay. In the first case, it indicates your Internet connection is not stable enough or does not have enough bandwidth for you to play the respective game.
In the second case, it indicates that your connection degraded since you launched the game and you can’t continue playing. The good news is that if you manage to improve your connection within the next 10 minutes, you’ll be able to resume playing where you left off.
Fix Google Stadia Error: Please Check Your Connection
| FIX | ACTION | DESCRIPTION |
|---|---|---|
1 |
Switch to a cable connection |
If you’re using a wireless connection, try connecting to the Internet via an Ethernet cable. WiFi connections are more unstable than cable connections.
Ethernet provides faster connections which come in very handy when playing online games or streaming video content. |
2 |
Get closer to your WiFi router |
WiFi connections are more convenient than cable connections. So, if you can’t use an Ethernet cable, move your gaming devices near your router. The maximum distance your WiFi signal can reach varies depending on your router’s capabilities. Keep in mind that if there is a lot of metal in the walls of your home, you might experience connection issues.
Also, use the 5GHz Wi-Fi band instead of the standard 2.4GHz band. Disconnect other devices using the Internet connection |
3 |
Disconnect other devices using the Internet connection |
If there are other devices connected to your network , disconnect them to let Google Stadia use the entire bandwidth. Or at least stop streaming music and videos on the respective devices. Check to see if you can now connect to Stadia. |
4 |
Disable browser extensions |
If you use Chrome to connect to Stadia, disable all the browser extensions you installed. Some of them, especially ad blockers and other privacy-oriented extensions may not be compatible with the platform.
If you want to identify the culprit, you can enable your browser extensions one by one to see which one is causing the problem. |
5 |
Check your antivirus and firewall settings |
Particular antivirus or firewall settings may block your access to Stadia. Make sure your security settings are not blocking the ports in the range 44700 – 44899 (TCP and UDP).
Alternatively, you can also disable your antivirus, firewall and VPN while you’re connecting to Stadia. Turn them back on once the connection has been established. |
6 |
Disable location services |
Keeping your location services on may interfere with Stadia. This is because your computer scans your WiFi connection more frequently which increases the risk of accidental disconnections.
Steps to disable Location Services on Windows 10
Steps to disable Location Services on Mac
|
7 |
Additional solutions |
|
We hope something works.
Let us know if you used other solutions and we’ll update this guide.