Server connection issues and errors are quite common in Gears of War 5. The methods you can use to troubleshoot server problems are pretty limited. Obviously, there is little that gamers can do to fix GOW’s servers. Oftentimes, all you can do is wait patiently until The Coalition has fixed the issue on their end.
You can use this guide if you’re getting one of the following error messages:
- A connection to Gears of War services could not be established.
- Gears of War 5 server allocation failed.
- Unable to connect to Gears of War servers.
- Or other server-related errors.
Without further ado, let’s see what you can do if your computer can’t connect to Gears of War 5 servers.
How to Fix GOW 5 Server Problems
Fix 1 – Check your home connection
First of all, make sure that the server connection errors you’re getting are not caused by any problems with your network devices. Restart your modem and computer. If you already did that, unplug your AC adapter and leave your network devices like that for 1 minute before restarting your devices.
Use a cable connection if you can’t connect to GOW 5’s servers on a wireless connection. Also, don’t forget to disconnect any devices that might be eating up your bandwidth, especially devices that are used for streaming video content.
Fix 2 – Disable your firewall
Sometimes, your firewall might be blocking your connection to the game servers. Temporarily disable your firewall and check if that worked. You can also try to add GOW 5 on the list of exceptions.
Fix 3 – Set Date and Time settings on Automatic
Some gamers confirmed that setting their Date and Time on Automatic fixed the problem. In order to do that:
- Go to Start, type date, and open the Date & Time settings
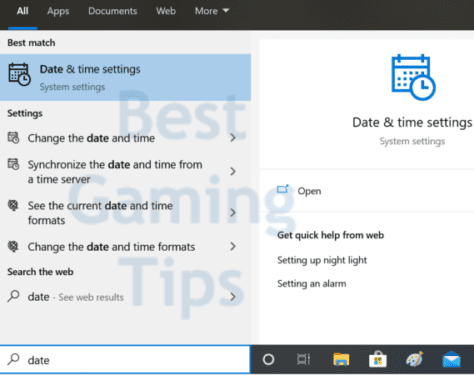
- Make sure the following options are enabled:
- Set time automatically
- Set time zone automatically

- Restart your computer and launch GOW 5 again.
Fix 4 – Run the Internet Troubleshooter
If the problem is not gone, try launching Windows 10’s built-in Internet Troubleshooter. Go to Settings > Update & Security > Troubleshoot and run the Internet Connections troubleshooter.
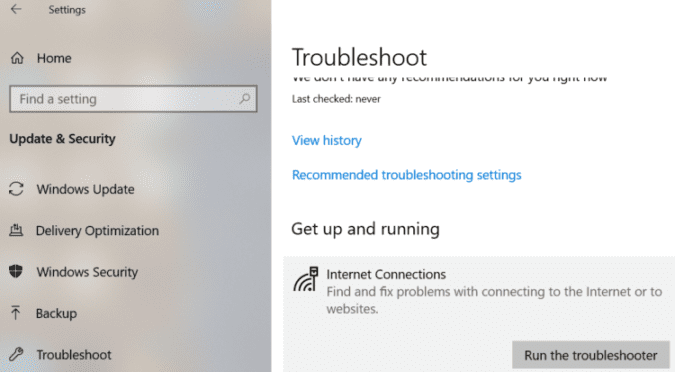
Fix 5 – Port forward
Make sure you forward the following Gears 5 ports:
- Gears 5 ports on PC
- TCP: 3074
- UDP: 88,500,3074,3544,4500
- Gears 5 ports on Xbox One
- TCP: 3074
- UDP: 88,500,3074,3544,4500
- Gears 5 ports on Steam
- TCP: 3074,27015-27030,27036-27037
- UDP: 88,500,3074,3544,4380,4500,27000-27031,27036
For step-by-step instructions on how to do that, use PortForward’s guide.
If none of these methods solved your problem, submit a support ticket to TC.
References:
- How to set your time and time zone, retrieved June 23, 2020.
- Fix network connection issues in Windows 10, retrieved June 23, 2020.
