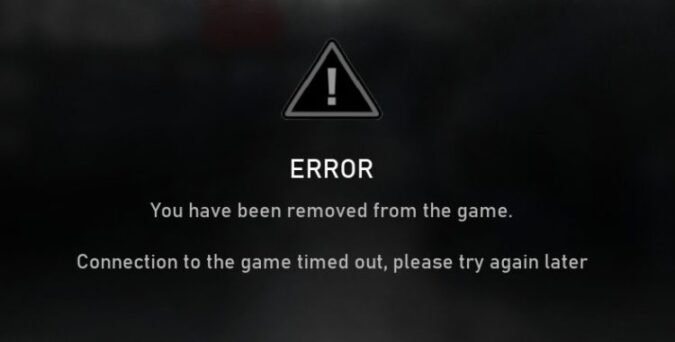If you’re getting connection timed out errors while trying to join Gears of War 5 and the lobby screen won’t even launch, one of the solutions listed in this troubleshooting guide could help you fix the problem.
What Does a Server Connection Timeout Indicate?
A server connection timeout indicates the Gears of War 5 servers are taking too long to reply to your computer’s data request. In other words, there is no reply from the server in the predetermined length of time.
These errors serve one main purpose: preventing your computer for waiting endlessly for a reply from the server. So, basically, your computer gives up on waiting for a server response.
What causes timeout errors?
The most common causes for timeout errors are the following:
- The server does not exist – there’s an outage and the server is offline or your computer is not using the correct server address.
- Network hardware issues – the request never made it to the GOW 5 server because your network settings (router port blocking settings and firewall) blocked it.
- Data request errors – the server was unable to send back any information. Resending the request should work.
⇒ Tip: Before doing any troubleshooting work, make sure GOW5 servers are up and running.
Troubleshoot Gears of War 5 Connection Issues
Fix 1 – Quick fixes
- Restart your modem, router and computer. Power cycling your devices solves more problems that a lot of people like to admit.
- Disconnect all the other devices using the bandwidth.
- Use a cable connection if you’re on a wireless connection.
Fix 2 – Run the network troubleshooter
- Go to Settings
- Click on Update & security
- Select Troubleshoot in the left-hand pane
- Scroll down to Network adapter
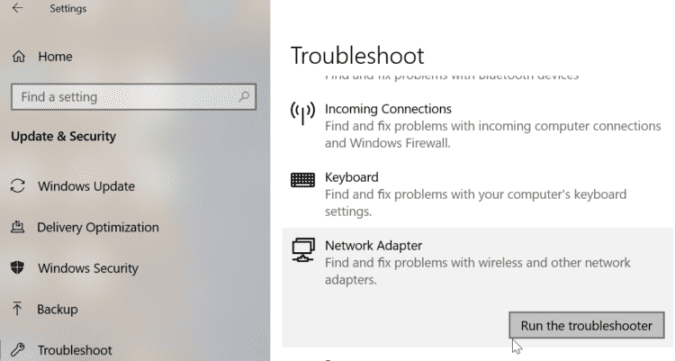
- Run the Troubleshooter
- Now launch the Internet Connections troubleshooter
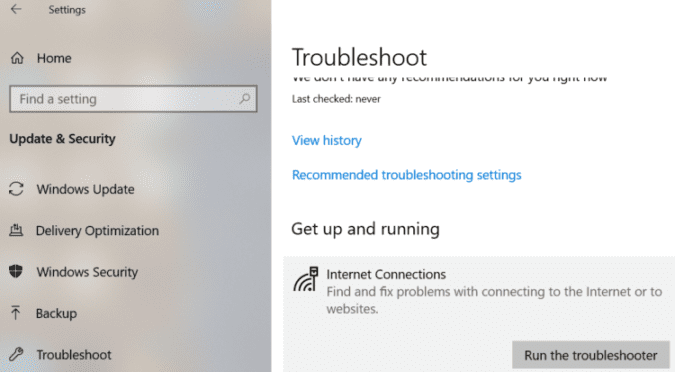
- Restart your computer.
Fix 3 – Reinstall your network adapters
- Open the Device Manager
- Expand the Network adapters list
- Right click your current network adapter
- Click Uninstall device

- Restart your computer
- Windows 10 will detect the network adapter is missing and will automatically reinstall it.
- Launch the game again.
Fix 4 – Reset your network
- Open the Settings app
- Select Network & Internet
- Click on Status
- Scroll down to the bottom
- Click Network reset
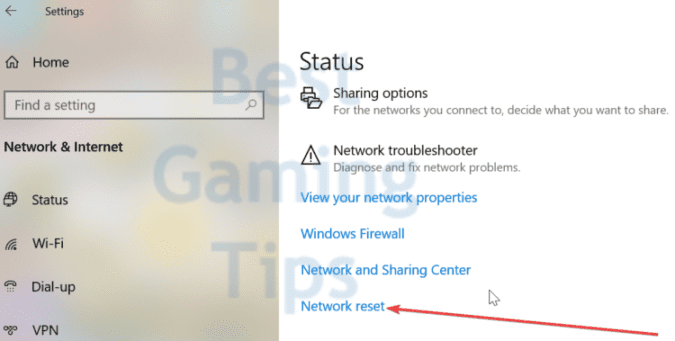
Fix 5- Disable your Firewall and antivirus
Antivirus and firewall tools automatically block suspicious malware activity. But they might also trigger connection issues from time to time by blocking safe content.
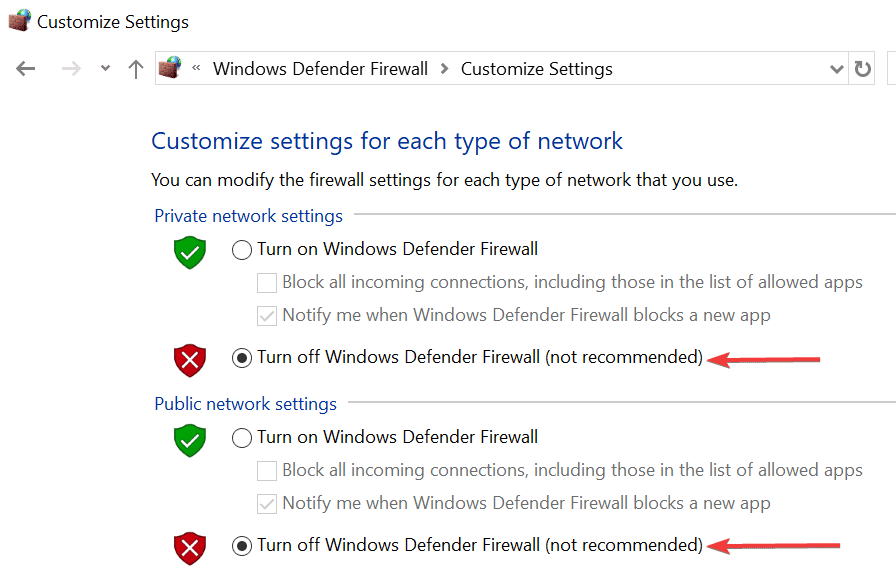
Disable your firewall and antivirus and check if you can play GOW5 with both these tools turned off. Don’t forget to switch them back after the test.
Fix 6 – Clear your browser cache
Cookie and cache data can cause connection issues between your computer and the GOW5 servers. To remove the cache and delete temporary files that might be blocking the connection, go to the support pages listed below corresponding to your browser:
Fix 7 – Flush DNS
DNS and IP issues could be restricting the connection between the game’s server and your computer. To fix it, you need to flush your DNS and renew the IP:
- Launch Command Prompt as an administrator
- Enter the following commands and hit Enter after each one:
- ipconfig /flushdns
- ipconfig /registered
- ipconfig /release
- ipconfig /renew
- netsh Winsock reset
- Restart your computer.
There you go, we hope something helped and you can now play GOW5.