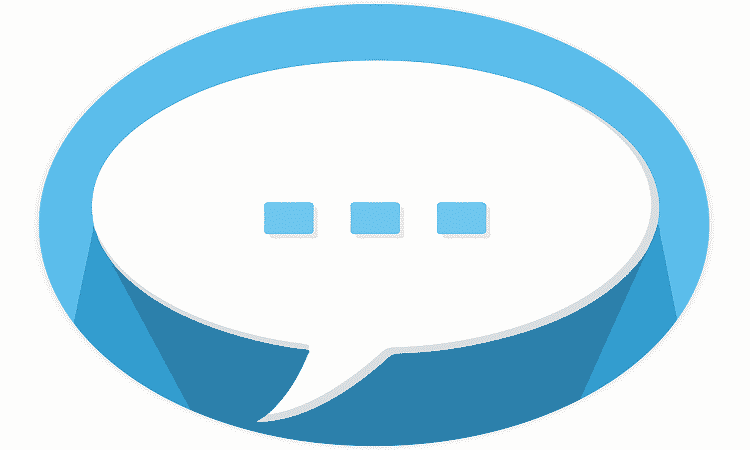Being able to chat with your teammates and coordinate your actions is crucial in team-based games. Good communication is essential for establishing a clear strategy that everybody understands and follows.
When the Fortnite chat feature is not working, this issue cripples your entire team, forcing players into action blindly.
This hefty guide is structured into 6 main sections: PC, Mac, Xbox, PS4, Switch, and Android. Each section features specific fixes for the respective platform.
Use this quick navigation list to go to the section you’re interested in:
Irrespective of the platform you’re using, if Fortnite’s chat is not available, try signing out from the game and then sign back in.
If the issue persists, go ahead with the methods listed in this guide.
Fix Fortnite chat not working on PC
Fix 1 – Check your headset and mic
Make sure your headset and mic are properly connected to your computer.
Unplug your headset, if you’re using a cable-connection headset, or disconnect the peripheral if you’re using a Bluetooth headset.
Make sure you didn’t accidentally press the mute button which would explain why your teammates can’t hear you.
Check your mic on other platforms to make sure it’s working fine.
Fix 2 – Check Fortnite’s audio settings
Go to Fortnite’s game settings and reset the chat feature by enabling and disabling it several times.
- Select the game menu
- Click on the gear icon to open the game settings
- Select the speaker
- Turn off voice chat and hit Apply
- Close the game and then launch it again
- Go back to the speaker icon but this time enable the voice chat feature.
This solution is only a temporary workaround. If it has resolved the problem for you once, you may find yourself needing to repeat the same steps each time you join a new game.
Fix 3 – Check your Windows audio settings
Not using the right audio settings on your computer might block game chat.
Make sure the headset you’re currently using is set as the default device and the game can access your microphone.
Windows has strict privacy permissions that automatically block apps from accessing your camera and microphone.
How to set your headset as the default
- Right-click on the Speaker icon
- Select Sounds
- Click on the Playback tab
- Select your headset
- Click on Set Default
- Click on the Recording tab
- Select your active mic
- Click on Set Default to make it your default microphone.
How to let Fortnite access your computer microphone
- Open the Settings page
- Click on Privacy
- Navigate to App permissions
- Select Microphone
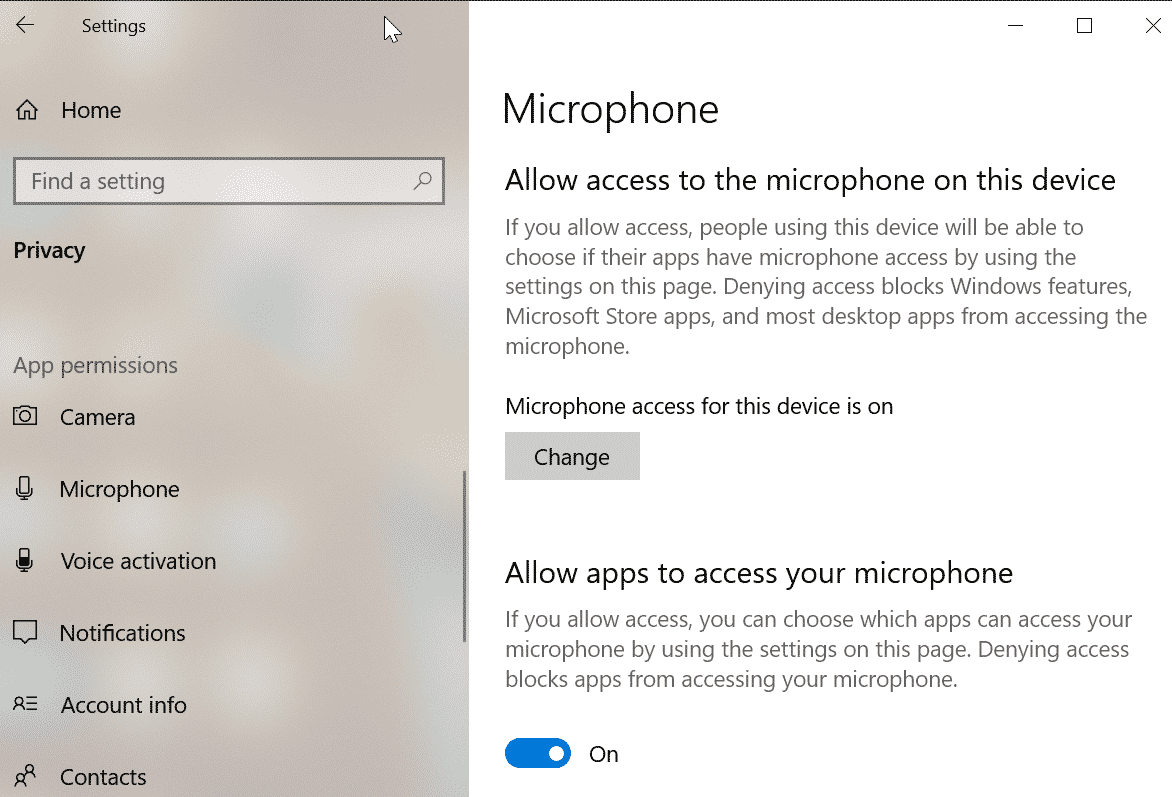
- Scroll down until you find Fortnite
- Make sure the microphone access status is On for the game
Fix 4 – Install the latest updates
Make sure you’re running the latest OS version and you installed the newest driver updates on your computer.
Fortnite’s devs regularly roll out new patches to improve the game and fix bugs reported by players. Get the latest patches whenever available.
How to set Fortnite on auto-update
- Open the Epic Games Launcher
- Click on Library
- Select the gear icon
- Toggle On the Auto-update option
- Restart the launcher so that pending updates may automatically start downloading.
How to update your audio drivers
Outdated audio drivers may break voice chat in games. You can get the latest sound drivers from your sound card manufacturer’s website.
You can automatically install the latest sound driver updates via the Device Manager.
- Go to Start > type device manager and launch the tool
- Go to Sound, Video and game controllers
- Right-click on your sound driver
- Select Update Driver
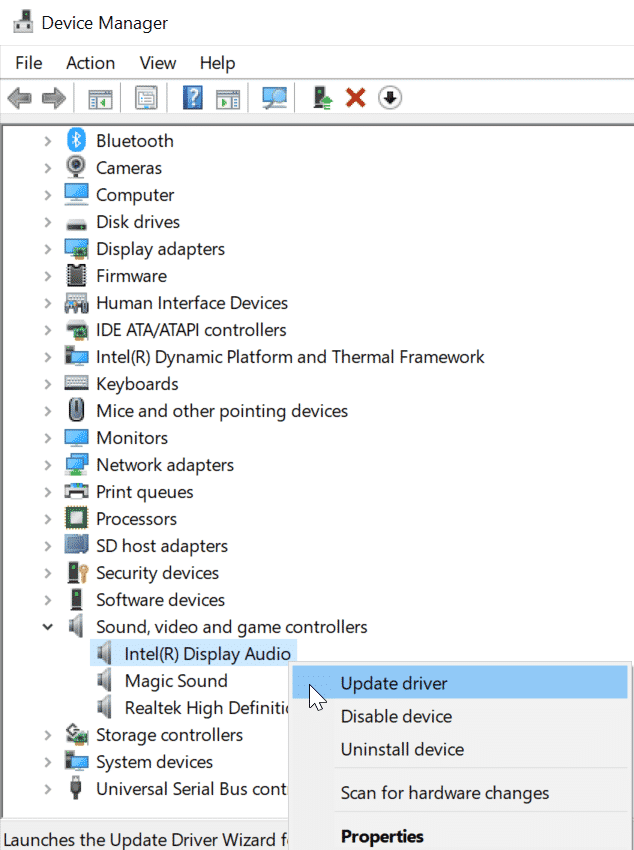
How to update Windows
To install the latest Windows OS version, go to Settings > Update & Security and check for updates.
If your computer already detected pending updates, hit the Download button.
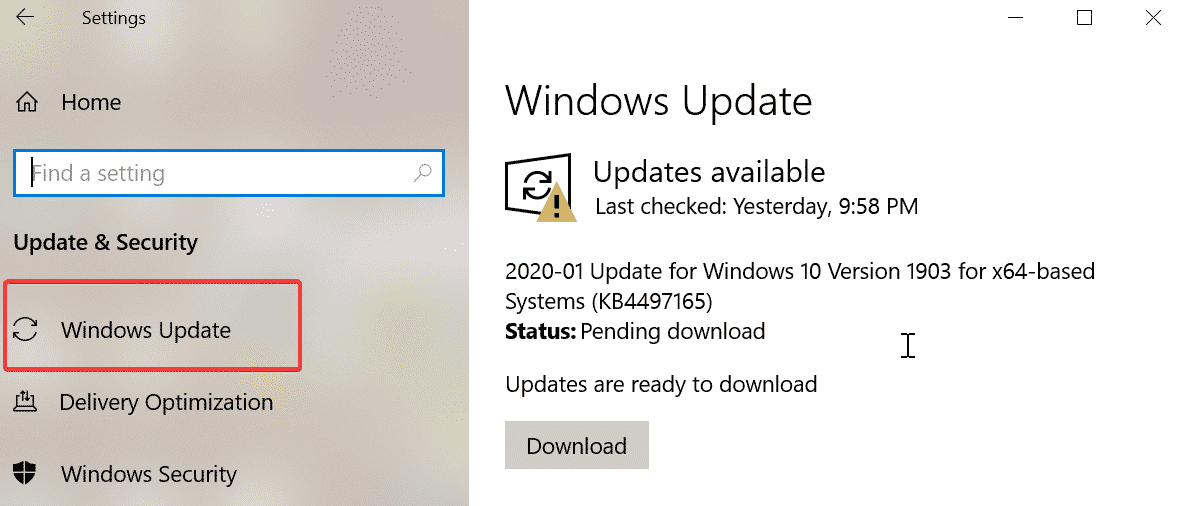
Fix 6 – Restart Windows Audio Service
- Open the Run dialog box and type services.msc
- Locate the Windows Audio option and select it
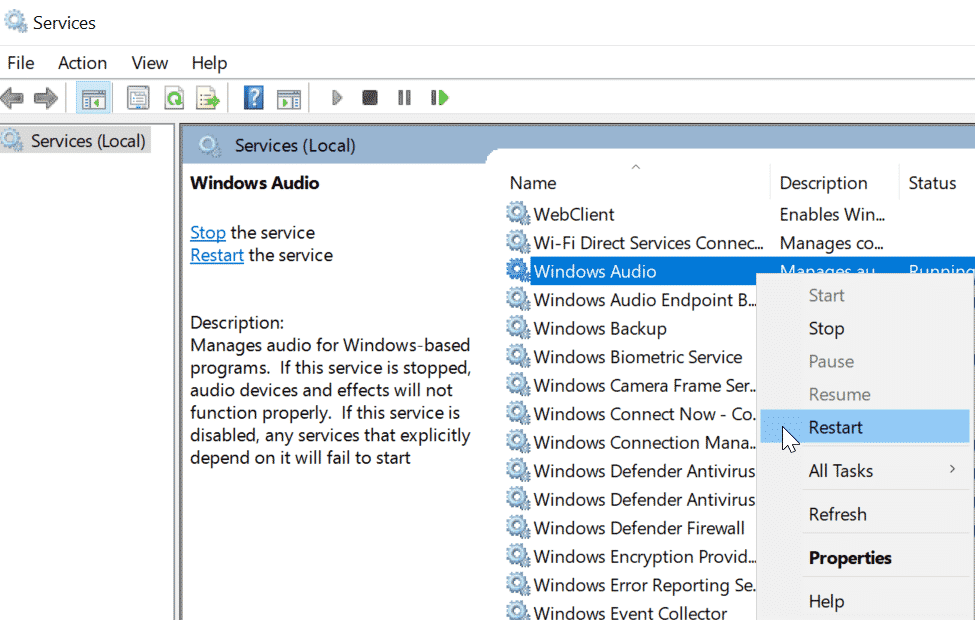
- Click on Restart
- Close the Audio Service window
- Launch Fortnite and check if the chat is working now.
Fix Fortnite voice chat on Mac
Fix 1 – Grant microphone access for Fortnite
You need to grant Fortnite access to your MacBook’s microphone in order to use the chat feature.
- Click on the Apple menu
- Go to System Preferences
- Click on Security & Privacy
- Click on Privacy
- Select Microphone
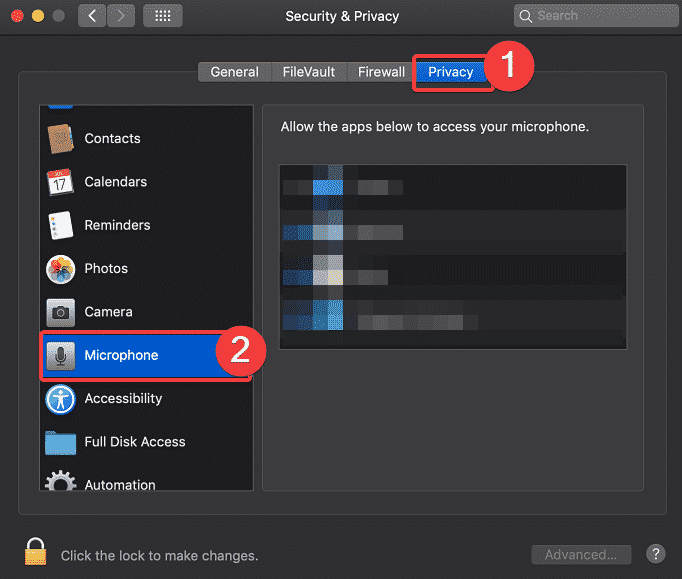
- Select the checkbox next to Fortnite to allow the game to access your microphone.
Fix 2 – Disable SIP
There’s an issue in MacOS Catalina where kernel extensions fail to pre-load properly. To fix it, you need to turn off SIP.
⇒ Important Note:
- Keep in mind that System Integrity Protection is a security feature that keeps your Mac safe. Disable it only if you’ve got no other choice.
Steps to disable SIP on MacOS:
- Click on the Apple symbol
- Select Restart
- Hold down Command-R to boot into Recovery Mode
- Select Utilities
- Click on Terminal
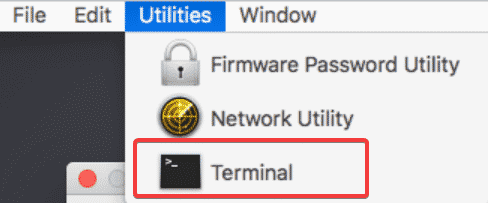
- Type csrutil disable and hit Enter
- Restart your Mac again
- Launch Epic Launcher and Fortnite
- Go into a game
- When the popup appears, click Yes
- Re-enable SIP by entering the csrutil enable command
- Reboot your machine.
Don’t forget to check your headset and mic for traces of physical damage (twisted cable, scratches, and so on).
Test with another headset to see if the chat is working.
Fix Fortnite chat not working on Xbox
Fix 1 – Reset voice chat settings
- Go to Fortnite’s main Menu
- Select Settings and then the Speaker icon
- Turn Voice Chat off
- Change Voice Chat Method from Open Mic to Push-To-Talk
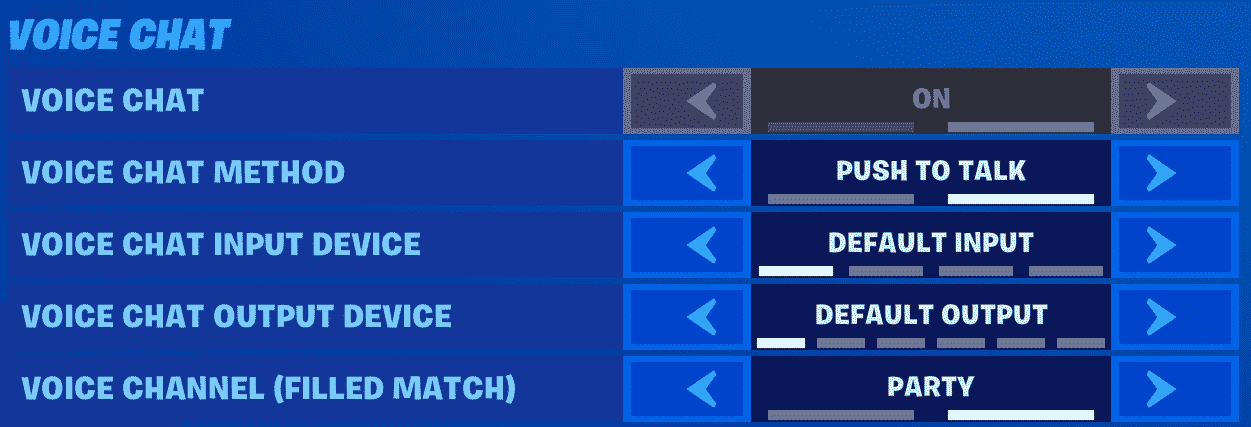
- Save the settings
- Open the Main Menu again
- Go to Settings > Speaker
- Enable Voice Chat
- Change the Voice Chat Method from Push-To-Talk to Open Mic
- Save the settings
- Close the game and launch a new one. Test to see if you can now chat with your friends.
Fix 2 – Switch between chat channels
- While in-game, press Start on your Xbox controller
- Press Y to go to the party channel
- Switch the voice channel to the Xbox Live party
- Switch the voice channel back to the party
You can also switch between chat channels using Fornite’s Social menu as shown in the screenshot below.
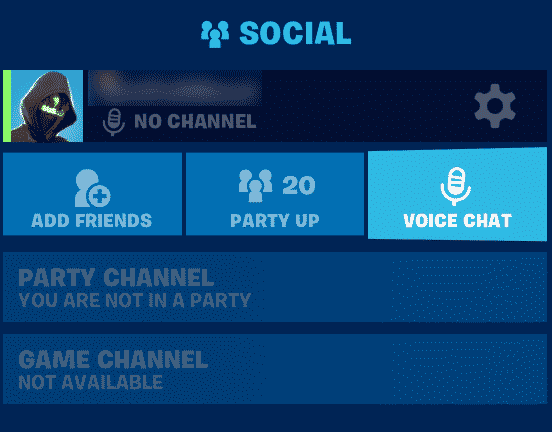
Fix 3 – Check Parental Control settings
If your parents are managing your Xbox account, make sure chat is enabled and the following settings are used:
- Filter Mature Language: OFF
- Allow Friend Requests: OFF or ON
- Non-Squad Members Can See Your Name: OFF or ON
- Can See Non-Squad Member Names: OFF or ON
- Voice Chat: ON
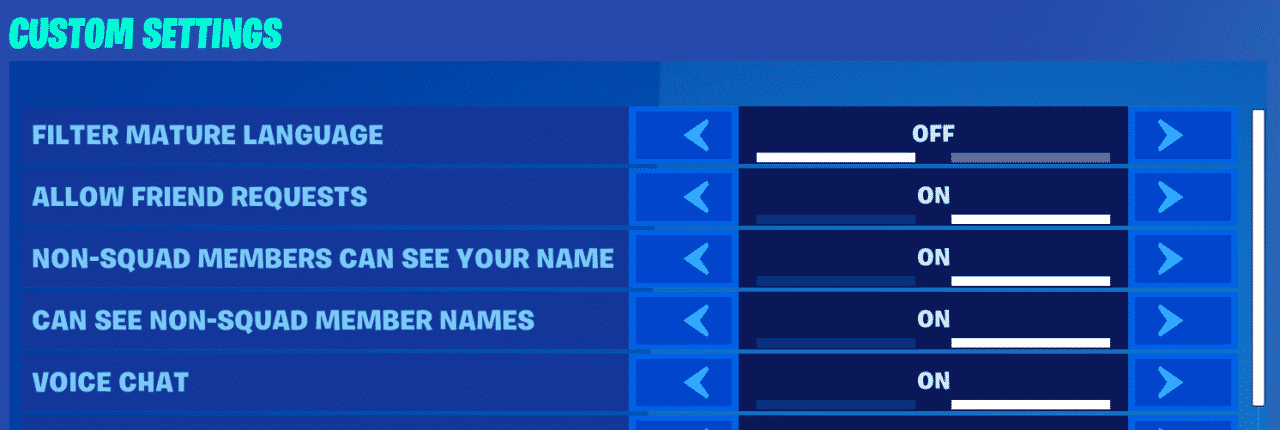
Fix 4 – Allow communication with everyone
Make sure your current privacy settings allow you to communicate with all the players.
If this is not the case, edit your settings so as to enable communication with everyone.
- Press the Xbox button
- Go to System
- Select Settings
- Select Account
- Go to Privacy & online safety
- Select Xbox Live privacy
- Go to View details & customize
- Select Communication & multiplayer
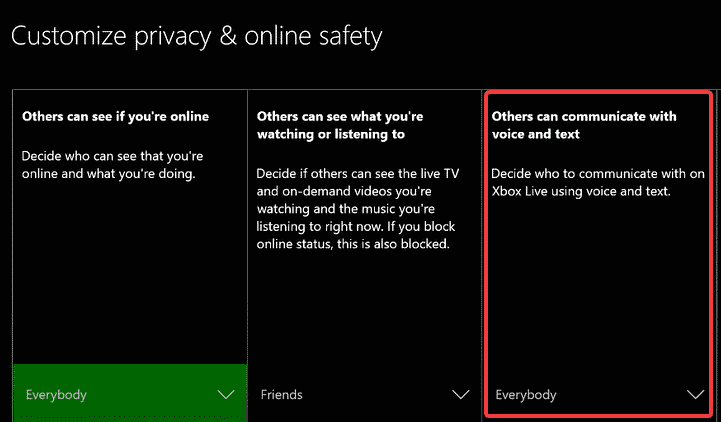
- Enable communication with everyone.
Fix 5 – Update your Xbox console and controllers
Install the latest Xbox system software update and get the latest firmware for your controllers.
Audio and chat issues are quite common when running outdated system software on your console.
For more information on how to check if you’re running the latest Xbox One system version, go to Microsoft’s support page.
Fix Fortnite chat not working on PS4
Make sure you plugged the mic cables into the appropriate ports.
Check to see if there are any specks of dust in the ports which might hinder the connection. Also, make sure your mic boom is not loose.
Fix 1 – Change the control layout
- Go into your game settings
- Change your control layout (eg: change it from combat pro to builder pro)
- Save the changes and exit Fortnite
- Launch the game again
- Change the settings back to your regular setup. Test the chat.
Fix 2 – Change your DNS servers
Changing your DNS servers to public DNS servers solved the chat issue for many players. Use 8.8.8.8 as your primary DNS and 8.8.4.4 as your secondary DNS.
Steps to change DNS settings on PS4
- Go to Settings
- Select Network > Set Up Internet Connection
- Choose your network type (WiFi or cable)
- Select Custom
- Set IP Address Settings to Automatic
- Don’t specify DHCP Host Name
- Go to DNS Settings and select Manual to enter your preferred DNS (8.8.8.8 as primary DNS and 8.8.4.4 as secondary DNS) > hit Next

- Set MTU Settings to Automatic
- Under Proxy Server, select Do Not Use.
⇒ Note:
Some users suggested setting MTU Settings to manual and changing it to 1473 should fix the issue.
Fix 3 – Check your PS4 audio settings
Here’s how you can make sure your PS4 settings are configured correctly:
- Open your PS4 Settings
- Select Devices > Audio Devices
- Select Input Device
- Select Headset Connected to Controller
- Select Output Device
- Choose Headset Connected to Controller
- Select Volume Control (Headphones) > set the level to maximum
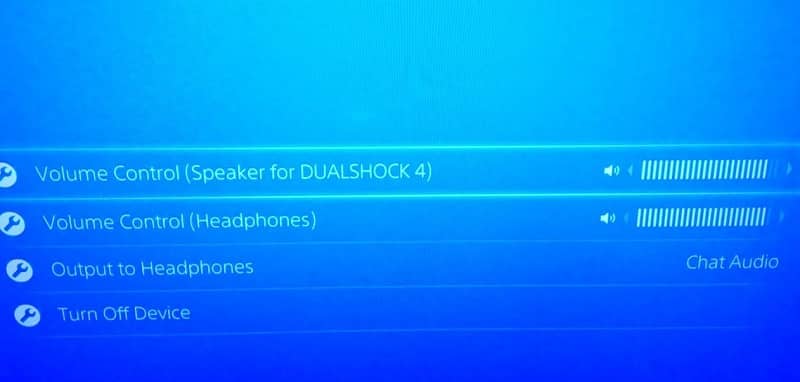
- Now, select Output to Headphones > All Audio
- Select Adjust Microphone Level and follow the on-screen instructions to calibrate your microphone.
Fix Fortnite chat not working on Nintendo Switch
Many players said that rebooting Fortnite every single time they played helped them fix this problem.
Turn game chat on and off
- Unplug your mic
- Go to Setting and turn game chat off
- Enable game chat back on
- Plug your mic back in
- Join a game and you should be able to chat with your teammates now.
If the problem persists, do as suggested on Nintendo’s official support page: For questions about how to use in-game features in Fortnite, such as voice chat, please contact Epic Games for assistance.
Fix Fortnite chat not working on Android
There have been countless reports about Fortnite chat not working at all on Android. Epic Games already investigated voice chat issues on Android and patched the game.
Chat problems are still among some of the most common Fortnite Mobile issues.
Fix 1 – Update your phone and game
Getting the latest Android updates as soon as they’re out is crucial for enjoying bug-free gaming sessions.
Don’t forget to get the latest Fortnite Mobile game updates as well.
For more information on how to check and update your Android version, go to Google’s Android Help page.
Fix 2 – Clear Fortnite cache
- Open the Settings app
- Tap on Apps or Games (depending on your Android version)
- Tap on Fortnite Mobile
- On the game’s App Info screen, tap Storage
- Tap the Clear Cache button
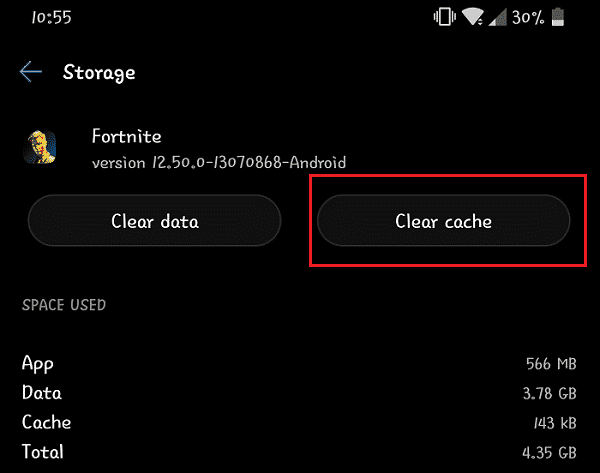
What is cache?
Fortnite cache represents all the files the game downloaded on your Android device. Game cache lets Android users launch their favorite games quicker.
From time to time, you need to delete your smartphone’s cache to free up some space.
I hope Fornite Chat is working again for you.
Epic Games also published a useful support page explaining to gamers what to do if they’re having trouble with their voice chat.
⇒ You can help me to improve this guide by suggesting additional solutions in the comments below.
Updated: June 2023.