If you’re getting the Application Hang Detected error when you launch Fortnite, and the game crashes completely, you have every right to get upset.
But the solutions compiled in this guide will help you fix this problem as quickly as possible and resume your interrupted Fortnite gaming session.
Troubleshooting Fortnite Application Hang Detected
Fix 1 – Uninstall and Reinstall BattleEye
BattleEye is an anti-cheat protection solution that prevents cheaters from ruining the fun for honest gamers. But sometimes, it is BattleEye itself that causes various issues, including application hand errors.
Usually, uninstalling and reinstalling the software should be enough to solve the problem.
Fix 2 – Close background processes
Also, remember to close all the apps and programs running in the background when playing Fortnite.
There are two main advantages to doing so:
- You reduce the risk of software conflict issues. What programs could be interfering with Fortnite if you’re running just the game?
- Fortnite becomes the only program that can access and use your computer resources which means more processing power directed to running the game. And this translates into increased performance.
To close unnecessary background processes, open the Task Manager, click on the Processes tab, right-click on the programs you’re not using with Fortnite and select End task.
Fix 3 – Reinstall your graphics drivers
If your GPU drivers are outdated or broken, it’s no wonder that Fortnite crashes. To fix this problem, you can either update your graphics card driver or reinstall it completely — which is what we actually suggest you should do.
Steps to reinstall graphics drivers
- Step 1 – Go to Start and type device manager, then launch the Device Manager tool
- Step 2 – Go to Display adapters and expand the list
- Step 3 – Right click on your GPU and select Uninstall device

- Step 4 – Restart your computer — the latest graphics driver version will download and install automatically.
Fix 4 – Disconnect unnecessary peripherals
If you’ve got various peripherals connected to your computer but you don’t actually use then while playing Fortnite, unplug all of them.
For example, many players said that taking out the controller that was connect to their PC was all they did to fix this issue.
So, if there is a controller attached to your computer that you use for playing other games, it’s a good idea to disconnect it when you’re not actively using it.
Fix 5 – Run Fortnite in Compatibility mode
- Go to C:\Program Files\Epic Games\Fortnite\FortniteGame\Binaries\Win64
- Locate the following executable file: FortniteClient-Win64-Shipping.exe
- Right click on it and select Properties
- Go to the Compatibility tab and enable Windows 8 compatibility
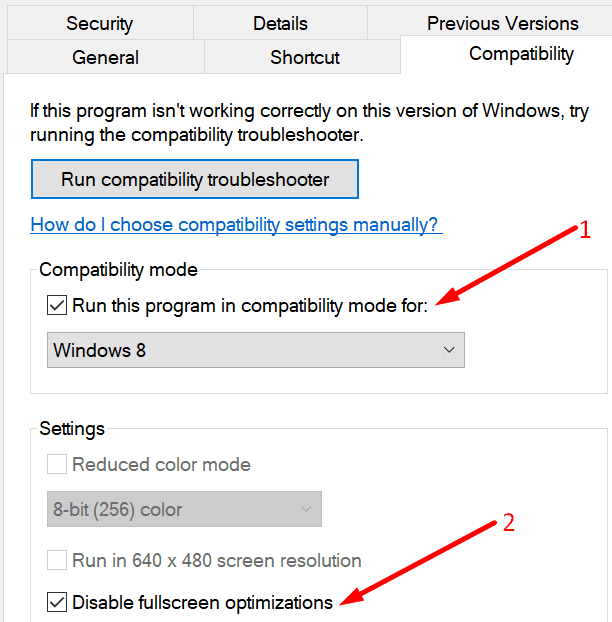
- Disable full screen optimizations and launch Fortnite again.
Fix 6 – Reinstall Epic Games Launcher and Fortnite
If you tried all the solution suggested above, yet the problem persists, you can also try to uninstall and then reinstall the Epic Games Launcher and the game itself.
We hope something helps.
