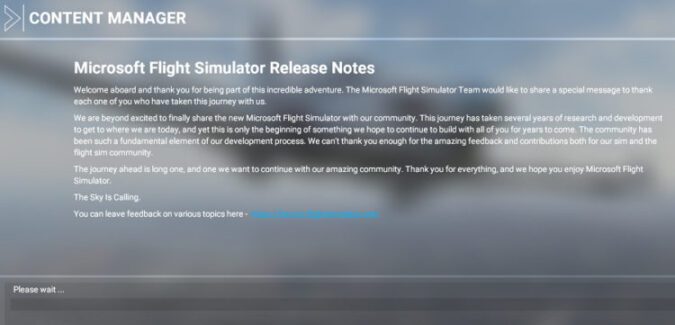The Microsoft Flight Simulator 2020 integrated Content Manager has been a point of frustration for many gamers causing a series of different issues such as: slow downloads, stuck downloads and even game crashes.
The Content Manager left many fans of the game unable to play the new Flight Simulator or reinstall the game as a troubleshooting method when something went wrong.
In this guide, we’ll explore how you can fix some of the most frequently encountered Flight Simulator 2020 issues caused by the Content Manager.
Use this guide if you find yourself in one of the following situations:
- The Content Manager is stuck on Please Wait
- The Content Manager is causing slow download speed
- Microsoft Flight Simulator Content Manager crashes
Fix Flight Simulator 2020 Content Manager Not Working
Before diving right in, check your Internet speed and do the following to further optimize your connection:
- Use a cable connection instead of a wireless one
- Disconnect other devices using the connection
- Restart your modem/ router and update your router firmware.
Also, make sure there are no pending Windows OS or Xbox firmware updates.
Fix 1 – Enable fullscreen
Downloading in-game content for Microsoft Flight Simulator in fullscreen works wonders. By doing that, you let your PC handle the full installation without having to direct resources to something else.
If you minimize the new content download in the system tray, leaving it in the background, the Content Manager might get stuck or even crash. Just pay attention if progress is made — if nothing changes after 15 minutes, go to the next step.
Fix 2 – Edit Auto-Tuning settings
If the Content Manager is too slow, edit your network settings as follows to set the Auto-Tuning feature to normal:
- Type cmd in the Windows search bar and right-click on Command Prompt
- Select Run as administrator
- Type the following command netsh int tcp set global autotuninglevel=normal and then hit Enter.
Restart Microsoft Flight Simulator and resume your download. You should now be noticing some improvements in download speed.
The Windows 10 Auto-Tuning feature dynamically manages and adjusts the receive buffer size for transmission and latency in order to improve performance for programs that receive TCP data over a network.
The main idea is that data will transfer over the network in a more efficient manner. However, if you own an older router model or your firewall does not support Auto-Tuning, you’ll experience slower data transfers. In this case, it’s best to disable Auti-Tuning by typing netsh int tcp set global autotuninglevel=disabled and hitting Enter.
Fix 3 – Use a different installation path
If the Content Manager gets stuck or crashes, create a new folder on your hard drive and try to fresh install the game in that new location. Or if you have a secondary HDD, try changing the installation repository.
Many users managed to fix this issue by using the default download path and the default folder (Users/etc.) after having previously installed the game under C:\Program Files (x86)\Microsoft Games.
Uninstall MFS2020 from C:\Program Files (x86)\Microsoft Game, and install it again this time in the default folder (Users/etc.). Check is additional content such as planes and airports is now downloading as intended.
Maybe the Content Manager is looking for, or checking only the default folders when downloading and installing additional game content.
Fix 4 – Disable interfering processes
Identifying the exact apps and programs that might be interfering with Flight Simulator is not easy. The best method is to simply close all background processes, including your antivirus and firewall. Some of the programs installed on your computer might restrict the download process and cause the Content Manager to misbehave.
Close all the potentially interfering programs one-by-one and resume downloading the game and in-game content. Just remember to re-enable your antivirus and firewall after that in order to keep your computer safe.
Fix 5 – Deleted all old content folders (asobo files)
If the Content Manager got stuck, this could be because some of the files it’s trying to download got stuck. Many gamers said the asobo files often got stuck downloading leading to the whole game download process getting stuck. As a matter of fact, many complained the Content Manager got stuck downloading the asobo-aircraft-b787 file.
These files contain various customization options that users can enable to create a Flight Simulator experience to their liking.
To fix the problem, you need to delete the asobo files located in the OneStore folder which should be located here: LocalCache > Packages > Official> OneStore.
Additional fix for MFS2020 Asobo Aircraft B787 package issue
- Connect an Ethernet cable to your computer (make sure Wifi is disconnected) and uninstall the Simulator
- Go to Microsoft Store or Steam and reinstall your simulator and digital licence. Don’t open anything, that’s key for this method to work.
- Launch the game as an administrator but as soon as it launches, unplug the Ethernet cable
- A new menu about colorblind, text and controller information will pop on the screen, just continue
- When the TBM 930 (turboprop plane) menu appears, wait for 1 minute and then press ALT+F4
- This should get you back to the desktop, plug in your Ethernet cable and launch the game as administrator again
- Select the PC icon to save your game saves there
- Keep on following the onscreen instructions to install the game.
Fix 6 – Use a new Microsoft account to start the Content Manager
The following method is described using the Xbox app, but you can try to do the same on PC if your get the game from the Microsoft Store or Steam.
- Download and install MFS via the Xbox app (use your xbox Game Pass account)
- Log out of your Xbox app account
- Launch MFS as an administrator — you’ll be prompted to log in.
- Create a new Microsoft account but don’t use it to subscribe to the Xbox Game Pass
- Use your new MS account to log into the game
- The Content Manager should start and the download process should begin
- Sign in to your Xbox Game Pass account to play.
Using your original Xbox account should not be an issue since the game content is already installed thanks to the new account.
Fix 7 – Additional fixes
Fix for Saitek X52 Pro HOTAS controller — sometimes, your controller might be in conflict with your onscreen commands, especially if the default mapping gives mixture control to one of your rotary dials (#8 on the default diagram). To fix the problem, rotate the #8 dial to get full rich mixture.
We hope something helps.
References: