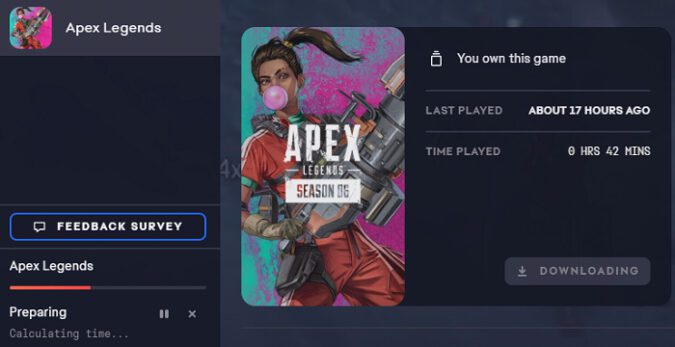The EA Desktop app may sometimes get stuck on “Preparing” when downloading new games or updating existing titles. Let’s see how you can fix this problem.
Fix EA Desktop stuck on Preparing download
Run EA Desktop as administrator
If EA Desktop got stuck while downloading a new game, make sure to run the app with admin privileges.
- Cancel the download.
- Exit EA Desktop.
- Right-click on the EA Desktop shortcut.
- Select Run as administrator.
- Download your game.
Sometimes, it may take up to one minute for EA Desktop to start downloading the game. Wait patiently.
Clear EA Desktop cache
Clear your EA Desktop app cache and check if this solution solves the problem.
- Select the three dashes on EA Desktop.
- Then scroll to Help.
- Click on App recovery.
- Select Clear cache.
For more information, see Clear cache to fix problems with your games.
If the issue persists, clear the cache directly from the AppData folder.
Clear EA Desktop cache from the AppData folder
- Open the Task Manager.
- Right-click on EADesktop.exe and EABackgroundService.exe, and select End Task.
- Press the Windows Key and R, and type %ProgramData%\EA Desktop. Hit Enter.
- Then delete all the files in this directory.
- Press the Windows Key and R again, and type %AppData%.
- Go to C:\Users\YourUserAcc\AppData, and open the Local folder.
- Remove all the files from the EADesktop folder.
- Note: Don’t delete the folder, remove only the files.
- Then, go back to Local, and open the Electronic Arts folder.
- Remove the EA Desktop folder.
- Launch EA Desktop.
- Sign in again when prompted.
Repair your game
Right-click on your game, and select Repair. This will force the download to start. If the issue persists, exit EA Desktop, wait for a few seconds, and then try again.
Rename the game install folder
If you already have the game files installed, and you either reinstalled EA Desktop or moved your games to a new location, try renaming your game folder.
- Exit EA Desktop.
- Then go to the Program Files (X86) folder.
- Go to your EA Desktop folder.
- Locate the problematic game.
- Rename the game.
- For example, rename it from Battlefield 2042 to Battlefield 2042 OLD.
- Launch EA Desktop and click Download.
- Pause the download as soon as it starts.
- Go back to the EA Desktop folder and delete the original game folder.
- Change the name of the copy-folder to the original folder name.
- Note: For example, delete Battlefield 2042 folder and then change Battlefield 2042 OLD back to Battlefield 2042.
- Resume the download, and wait until EA Desktop verifies the game files.
⇒ Note: If your download is stuck and no folder was created, then go to your Program Files (X86) folder, open your EA Desktop/Origin folder, and create the folder for the problematic game. Start the download again and then follow the steps above.
Reinstall EA Desktop
- Close the EA Desktop app.
- Go to Control Panel.
- Under Programs, click Uninstall a program.
- Select EA Desktop and hit the Uninstall button.
- Restart your computer and reinstall EA Desktop.
- Then try installing your game again.
Conclusion
To fix EA Desktop app stuck on Preparing, first clear the app cache. Then, repair the problematic game. If the issue persists, rename the game install folder, and reinstall EA Desktop.