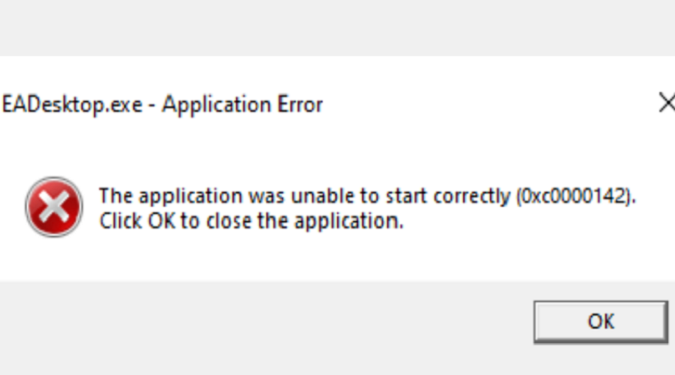The error message “The application was unable to start correctly” usually indicates that there is a problem with the EA app or your operating system.
This notification is oftentimes accompanied by error codes 0xc000007b and 0xc0000142.
What should I do if the EA App was unable to start correctly?
Run the EA App as an admin
- Right-click on the EA App desktop shortcut
- Select Properties
- Click on the Compatibility tab
- Check the box that reads Run this program as an administrator

Every time you launch the app, your computer will run it with admin privileges.
Clear the app cache
Click on the three dashes in the left-hand corner of the EA app, scroll down to Help, click on App Recovery, and then select Clear Cache.
Restart your computer, launch the EA App again, and check if the app loads properly.
Install the latest VC++ files
If the EA App was unable to start correctly, the quickest way to fix it is by installing the latest version of VC++ on your computer.
You can download the newest Visual C++ versions from Microsoft.
You need to install both the x64 and x86 versions.
If you get the message that the files are already installed, repair your VC++ installations.
Repair your Microsoft VC++ files
- Go to Settings
- Click on Apps
- Open the list of Installed Apps
- Locate your Microsoft C++ installations
- Click on the three dots and select Repair
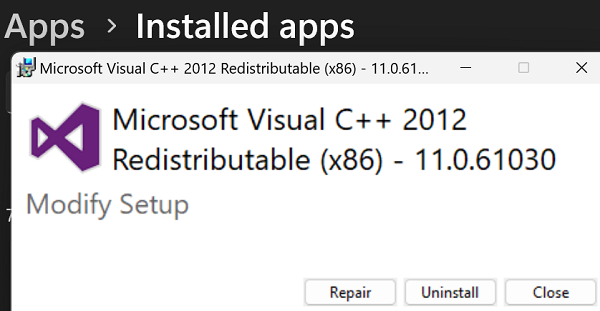
- Restart your computer after repairing all the files
Reinstall VC++
If repairing and updating your Microsoft VC++ files didn’t work, uninstall them.
Open the Settings app, go to Apps, and scroll down to the Microsoft Visual C++ Redistributables.
Click on any version from 2015 or later, and select Uninstall.
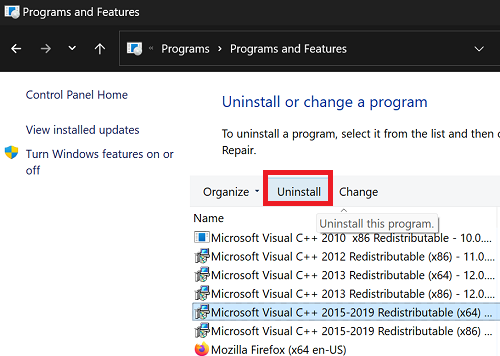
Don’t uninstall the older VC++ versions.
Go to Microsoft’s website and download the latest VC++ files.
Disable conflicting applications or software
- Press Ctrl, Shift, and Esc and open the Task Manager
- Click on the Processes tab
- Look for all the apps and programs you don’t use while running the EA App
- Right-click on each app and select End Task
Alternatively, you can disable conflicting apps from running at startup.
- Press Windows, and R to open the Run window
- Type msconfig and hit Enter
- Click on the Startup tab
- Uncheck the box next to the app you want to prevent from running at startup
- Hit Apply and OK
Restart your computer, launch the EA app, and check if the error message still appears.
Did you manage to fix the problem? Which of the solutions above worked for you?
Let me know in the comments below.