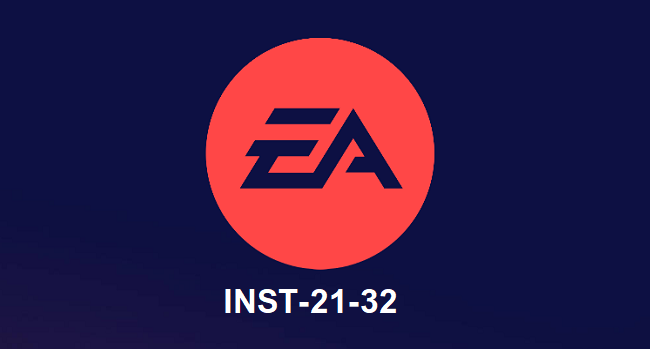EA App installation error INST-21-32 usually occurs when there’s a problem with the installation file or the EA App installer couldn’t communicate with your machine.
Follow the troubleshooting steps below to resolve the error and install the EA App on your system.
Steps to fix EA App error INST-21-32
Remove special characters from your username
If your user name or PC name contains special characters, the EA installer cannot read it. Accented characters seem to be the main issue.
To fix this issue, you need to change your system username or create a new user account.
Irrespective of the method you choose to use, make sure your username doesn’t contain special characters or spaces.
Change your username
- Go to Settings
- Click on the Control Panel
- Select User Accounts
- Select Change your account name
- Type in your new username
Restart your computer and check if you can install the EA App.
Create a new user account user
- Open the Control Panel
- Go to Accounts
- Click on Family & other users
- Add a new admin account
- Restart your computer
- Log in to the new user account
- Install the EA App
Make sure to run the EA Installer as an administrator. This grants the executable file a higher level of access to the system and allows it to make changes on your machine.
After installing the app, go to the default install location. For most users, that should be C: ProgramFiles\Electronic Arts.
Copy the entire folder, and save it to a location where you can access it using your default user account or main account.
Log back into your main account, double-click on the EA App icon, and check if you can play your favorite games.
If the issue persists, disable background apps and update your OS and drivers.
Disable background apps
Launch the Task Manager, click on the Processes tab, and identify all the apps you don’t need while installing the EA App.
Right-click on each app and select End task to close it.
Temporarily disable your antivirus and firewall too.
Update your OS
- Type Windows Update in the Windows search bar
- Double-click on Windows Update settings
- Click on Check for updates to see if there are any available updates
Restart your machine after installing the latest updates and try to install the EA App again.